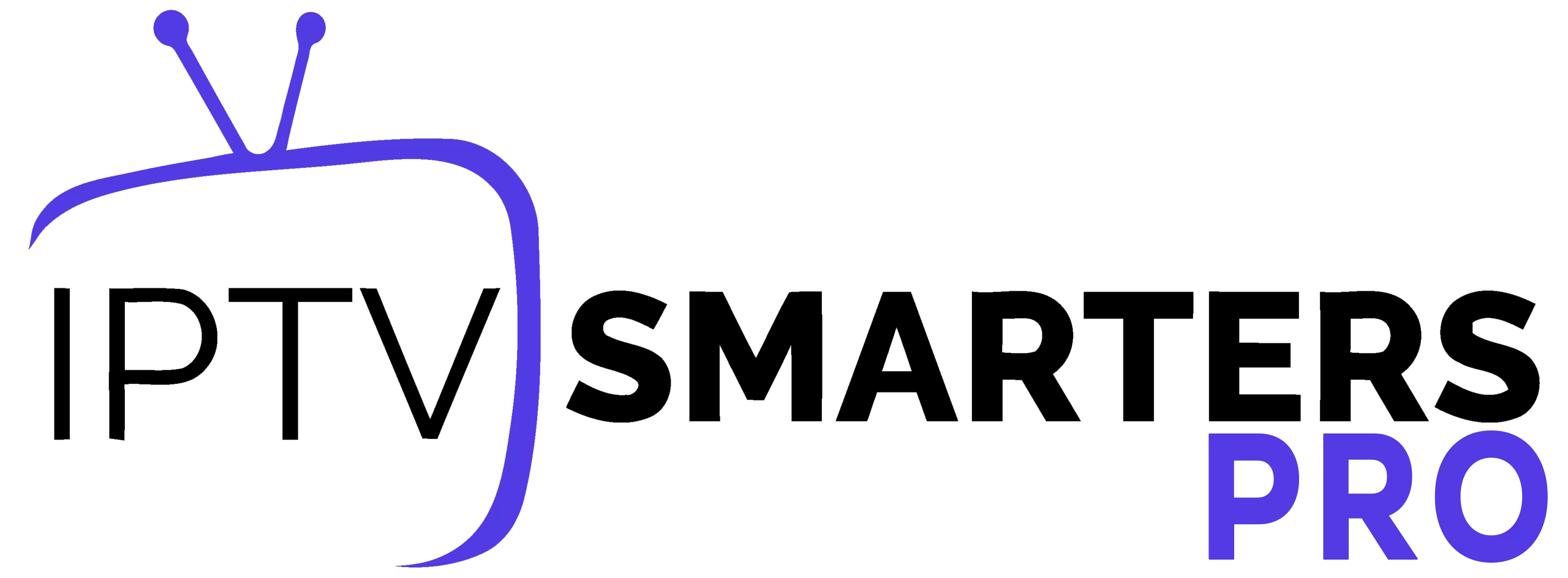IPTV Smarters et IPTV Smarters Pro sont des applications gratuites pour regarder IPTV sur les appareils iOS et Android. La société WHMCSSmarters a commencé ses services en 2018, en se concentrant sur la télévision par Internet (IPTV) et Xtream-Codes. Ils proposent des services avancés pour IPTV, comme des paiements automatiques en ligne, la personnalisation de leur application, un site Web IPTV, la Web TV et d’autres services à des prix intéressants.
Aujourd’hui, l’application IPTV Smarters et IPTV Smarters Pro est la plus populaire parmi les utilisateurs. Elle est gratuite et disponible sur Windows, Android et iOS. L’application offre toutes les nouvelles fonctions dont chaque utilisateur IPTV a besoin, comme le guide TV, des groupes de chaînes, des logos de chaînes, des chaînes favorites, ainsi que des options de masquage et de verrouillage. L’application est facile à utiliser, mais beaucoup d’utilisateurs ne savent pas comment la configurer et régler les paramètres IPTV Smarters. Voici un guide simple pour utiliser l’application IPTV Smarters Pro.
Caractéristiques IPTV Smarters Pro
- Les chaînes, films et séries se mettent à jour automatiquement depuis la source.
- Pas besoin de se connecter à chaque fois et il n’y a pas de pub.
- Gestion des chaînes par groupes, catégories ou pays.
- Support du guide des programmes, mise à jour automatique des programmes.
- Enregistrement des flux.
- Préférés, Surveillance des enfants.
- Détails sur le compte (date d’expiration, date de création, etc.)
Guide simple pour configurer Smarters IPTV et IPTV Smarters Pro (étape par étape)
Première étape
Téléchargez et ouvrez le programme sur votre appareil. Vous pouvez télécharger la dernière version d’IPTV Smarters Pro depuis le Playstore ou l’App Store.
Étape 2
Lancez l’application et acceptez les conditions d’utilisation pour la première fois.
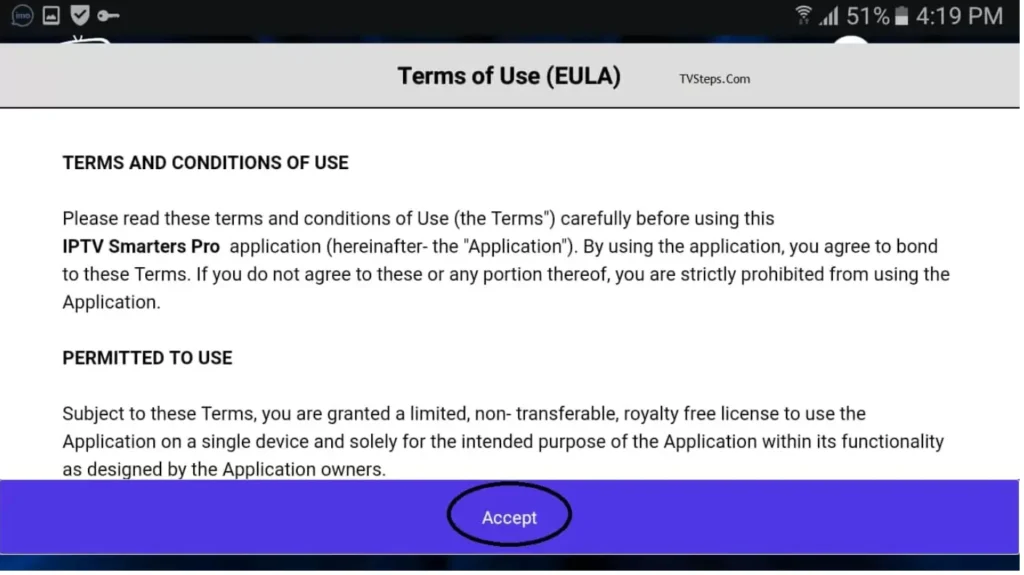
Troisième étape
Puisque vous avez accepté les conditions d’utilisation, il vous demandera d’ajouter un nouvel utilisateur.
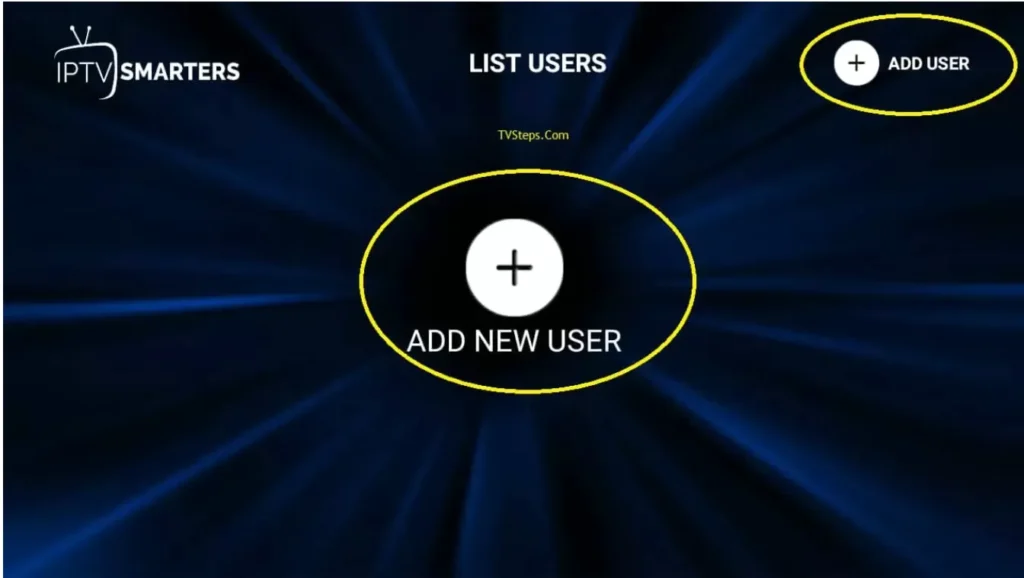
Étape 4 par Fichier / Lien
Il y a deux manières d’ajouter un profil ou un utilisateur d’IPTV. Connectez-vous à l’API Xtream Codes et chargez votre liste de lecture ou votre fichier/URL.
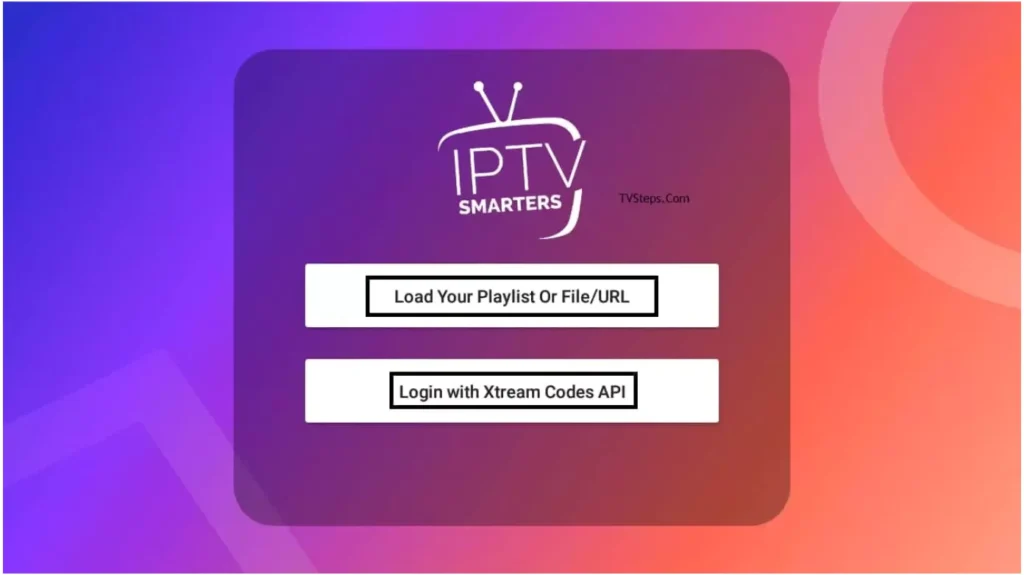
Pour Fichier / URL, cliquez sur la première option et entrez l’URL m3u ou choisissez le fichier m3u que vous avez téléchargé, puis donnez-lui un nom. Cliquez sur “Ajouter un utilisateur”.
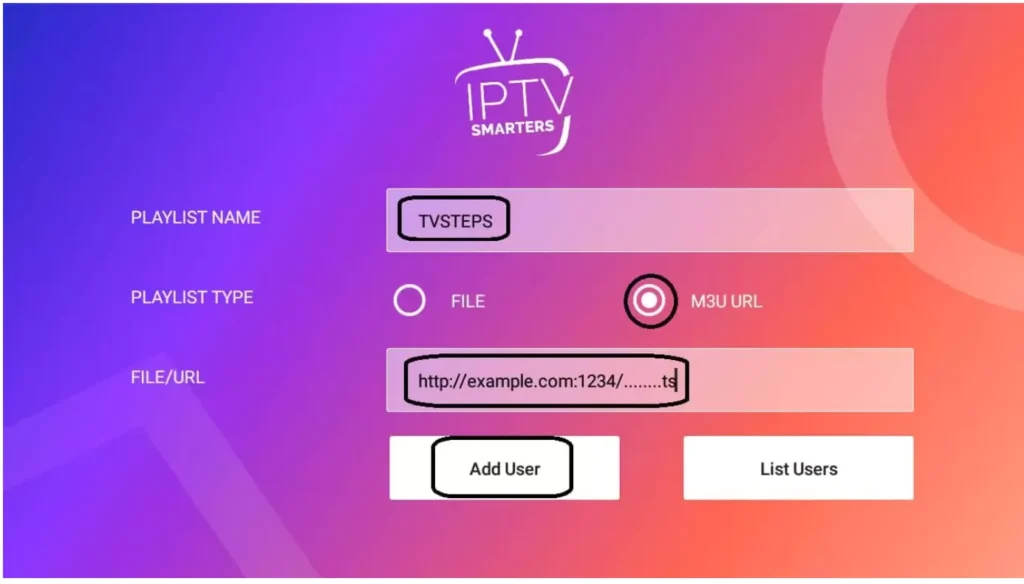
Pour vous connecter, utilisez le lien m3u via l’API. Voici comment utiliser les données. Un lien m3u aura cette apparence : Voici un lien avec des informations de connexion :http://example.com:8000/get.php?username=test12&password=test23&type=m3u
Le lien contient la connexion. Les liens que l’on peut utiliser sont indiqués par des couleurs. Nom d’utilisateur et mot de passe.
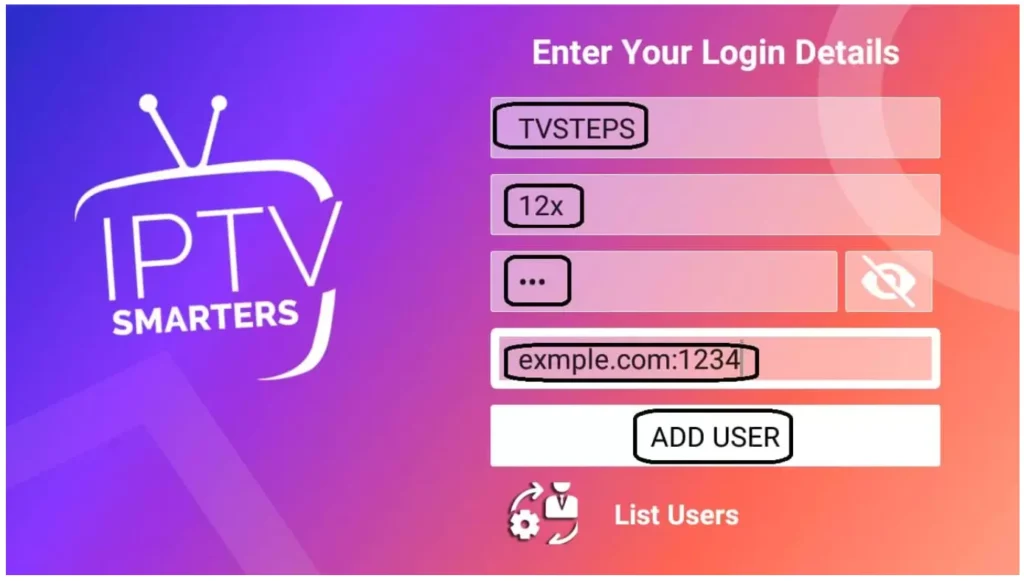
Phase 5
Vous êtes maintenant connecté et votre profil a été créé comme ceci :
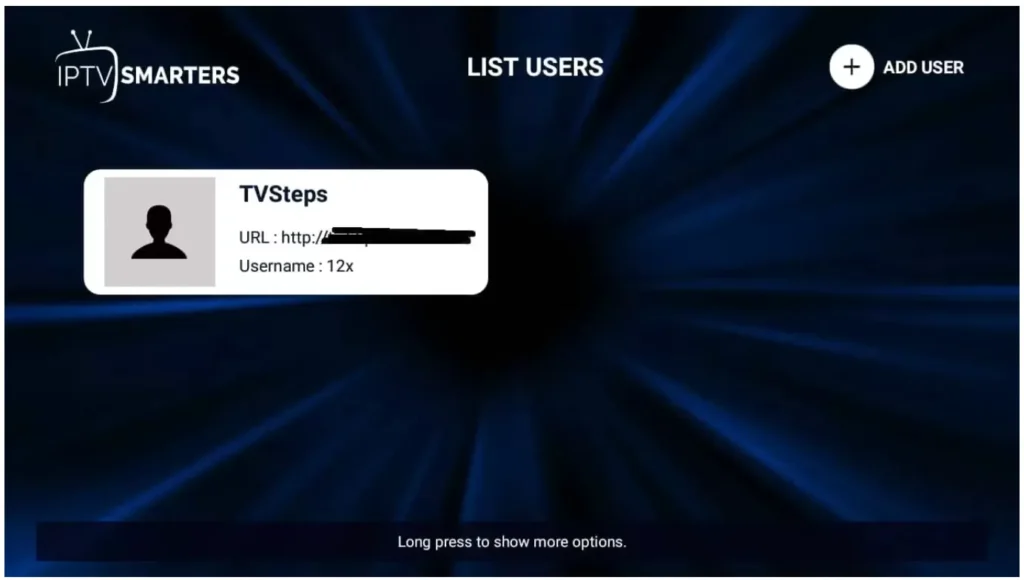
Phase 6
Appuyez sur le profil (maintenez-le enfoncé si ça ne marche pas). Vous aurez 3 choix : Se connecter | Modifier | Supprimer. Allons-nous connecter.
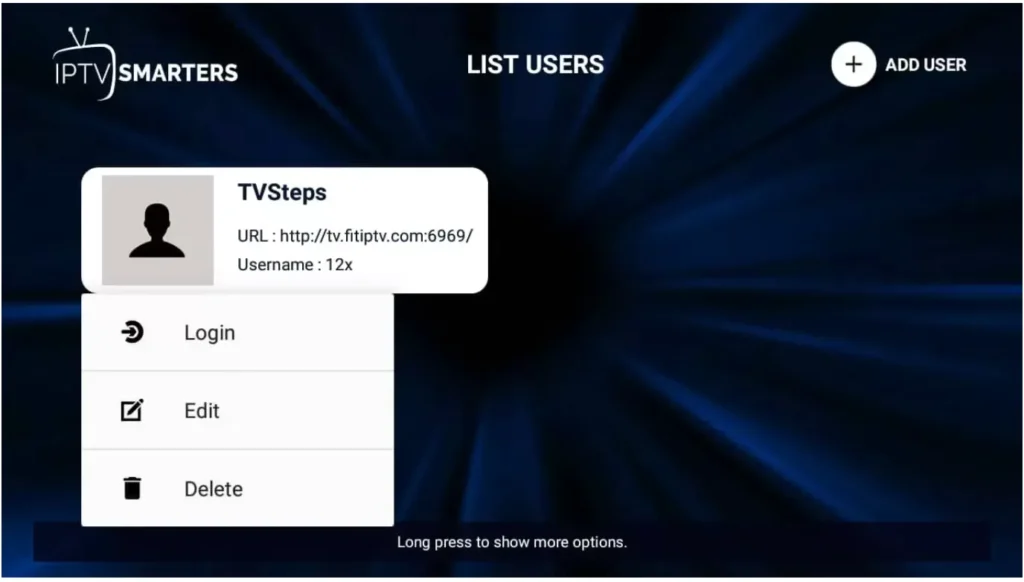
Étape 8
Nous sommes bien connectés et maintenant sur le tableau de bord. Vous trouverez plusieurs choix comme la télévision en direct, des films, des séries, l’installation de l’EPG, les enregistrements et le rattrapage. En plus, il y a quatre icônes pour les utilisateurs, les paramètres, les informations de compte et les notifications. Cliquez sur Live TV et utilisez les services facilement.
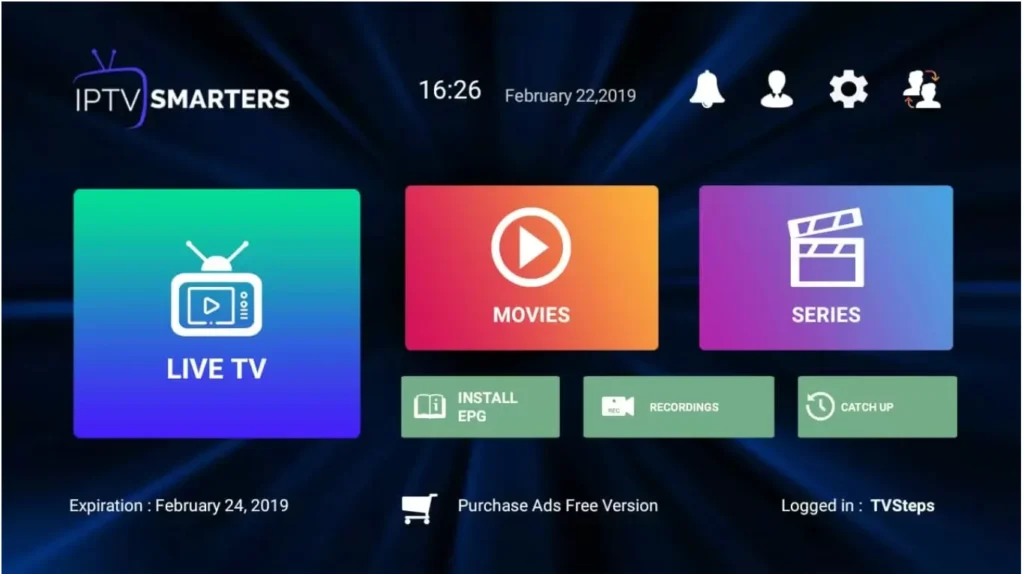
Davantage de fonctions et d’instructions
Séries
Cliquez sur SERIES dans le tableau de bord pour voir la liste des séries disponibles.
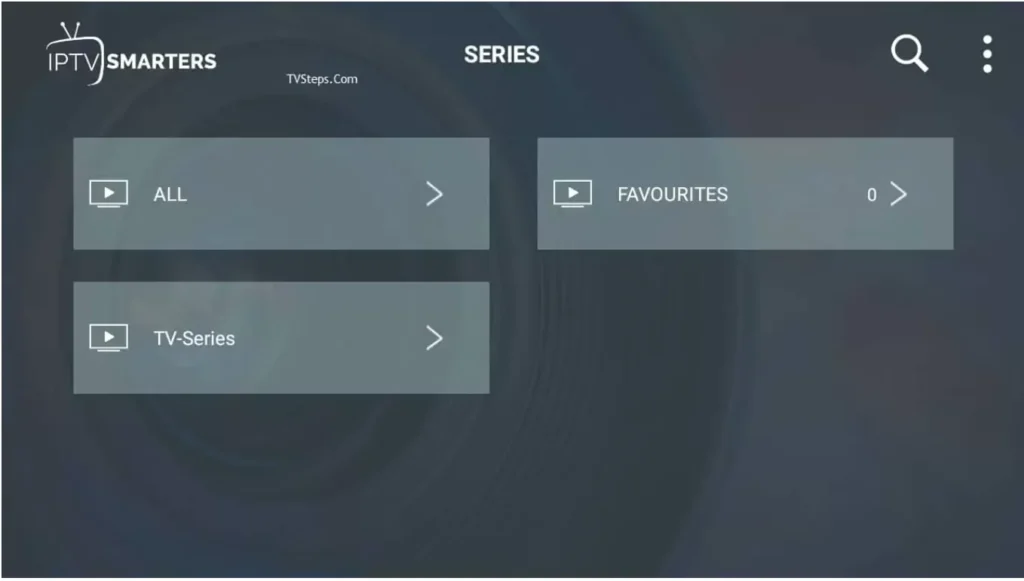
Installez le guide des programmes
Appuyez sur Installer EPG dans le tableau de bord pour commencer le chargement d’EPG. Cliquez dessus, et c’est tout.
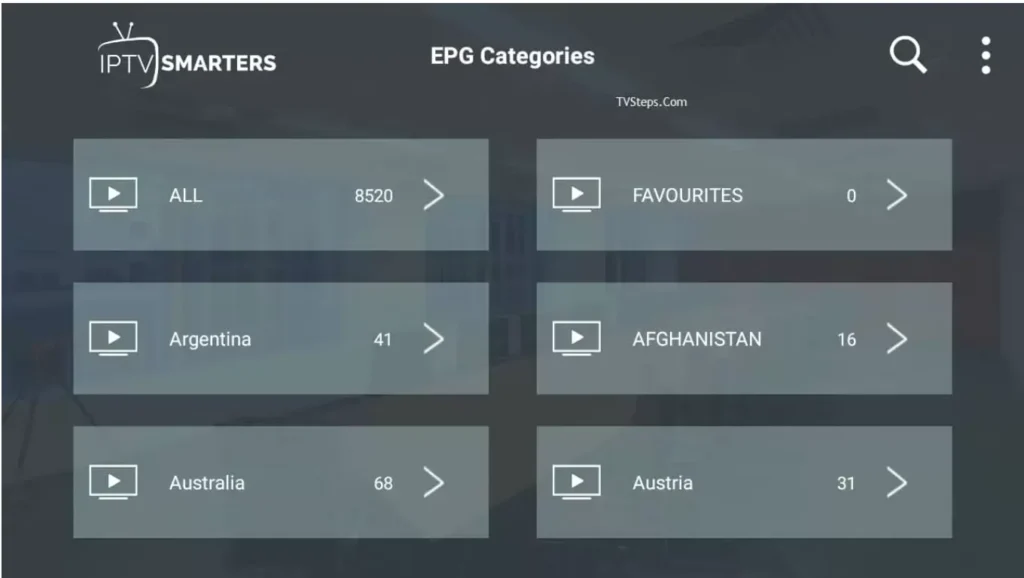
Enregistrements
Si vous maintenez longtemps la touche de la chaîne, une option pour commencer l’enregistrement s’affiche. Pendant que vous regardez un programme, vous pouvez l’enregistrer et le visionner plus tard. Choisissez le dossier hors ligne où vous voulez sauvegarder les enregistrements.
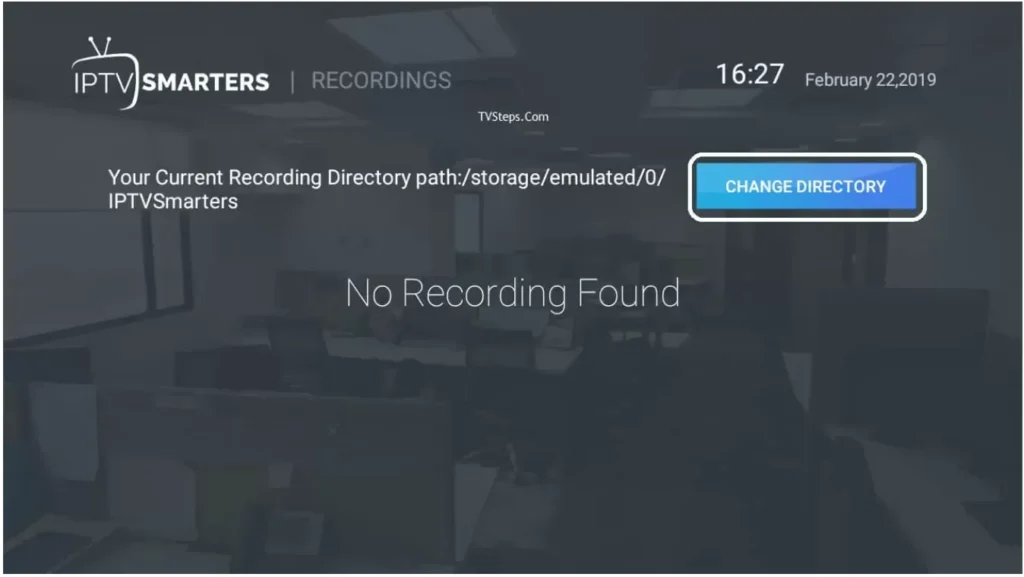
Le replay est une excellente option d’enregistrement offerte par votre fournisseur de services IPTV. Cela permet de garder le fichier sur le serveur sans connexion. C’est mieux que les enregistrements d’avant car vous n’avez pas à penser au stockage ici.
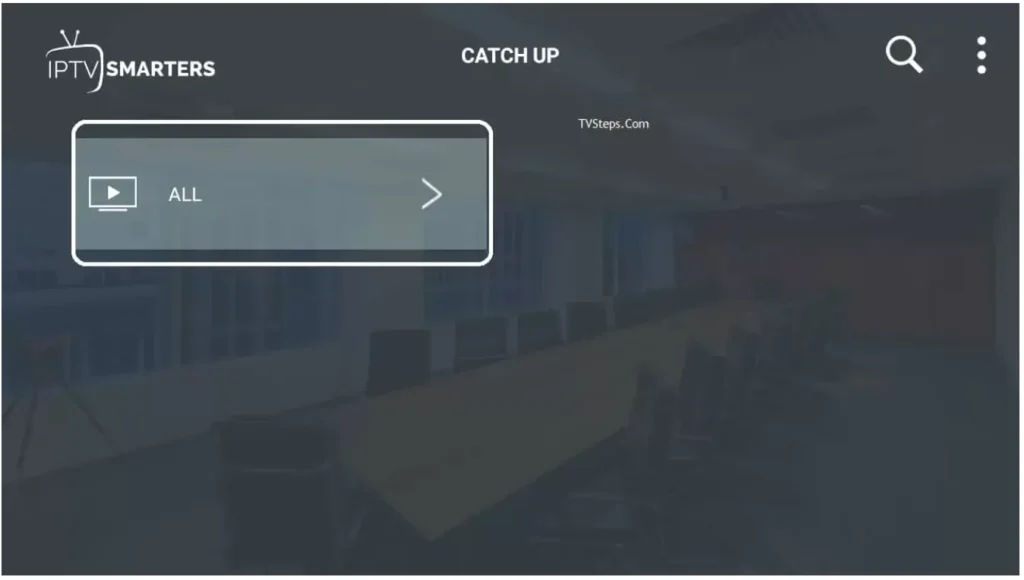
Détails du compte
La deuxième icône après la cloche de notification sur le tableau de bord vous montre les détails de votre abonnement, comme la date d’expiration, les infos sur l’essai, le nombre de connexions autorisées, la date de création, et d’autres informations.
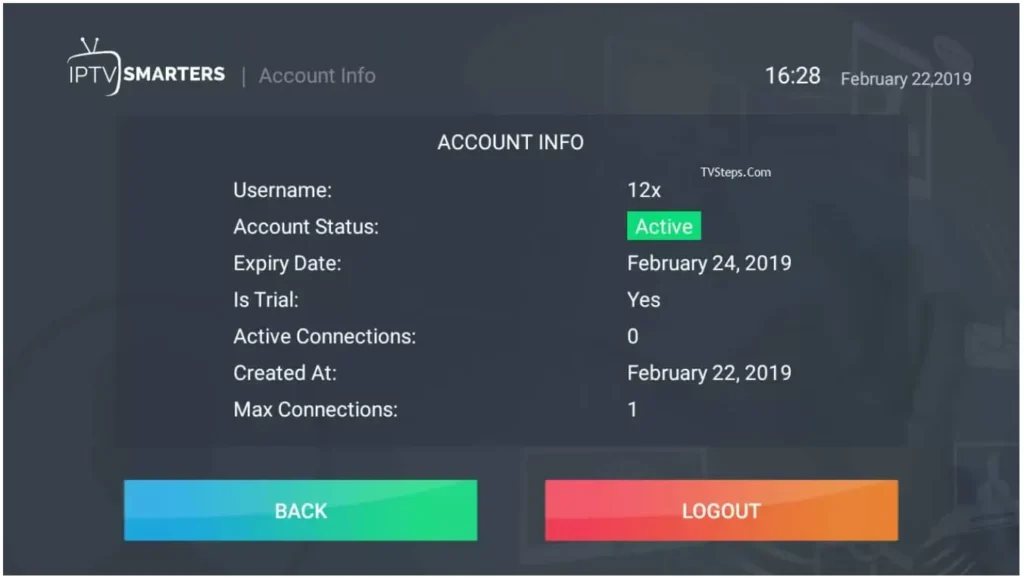
Alertes
Quand vous utilisez leur application longtemps, si une nouvelle fonctionnalité est ajoutée, vous la verrez dans des notifications comme celle-ci :

En temps réel
Appuyez sur LIVE TV pour voir les catégories par pays.
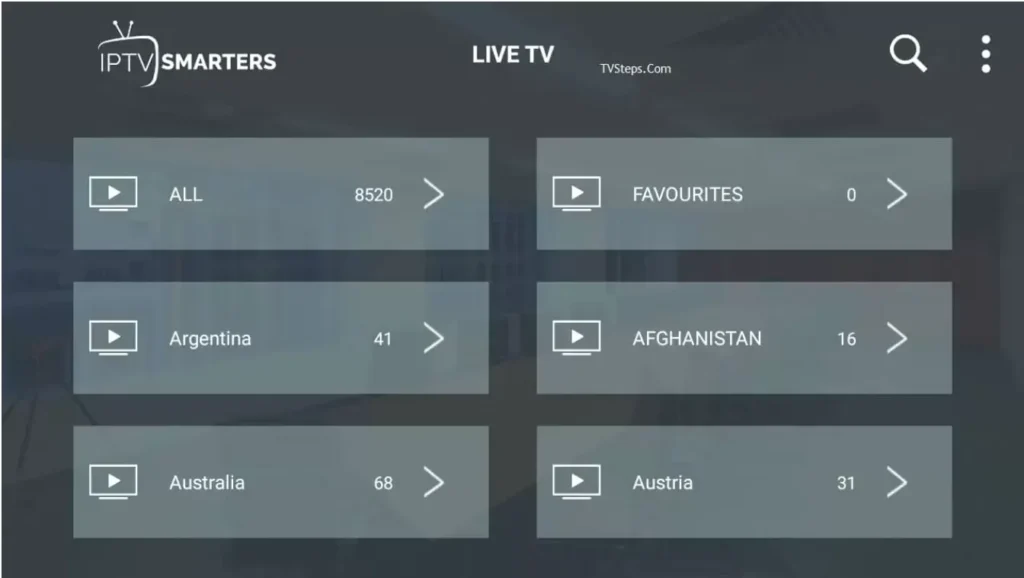
En cliquant sur une catégorie, vous verrez la liste des chaînes disponibles et les icônes s’afficheront si elles existent.
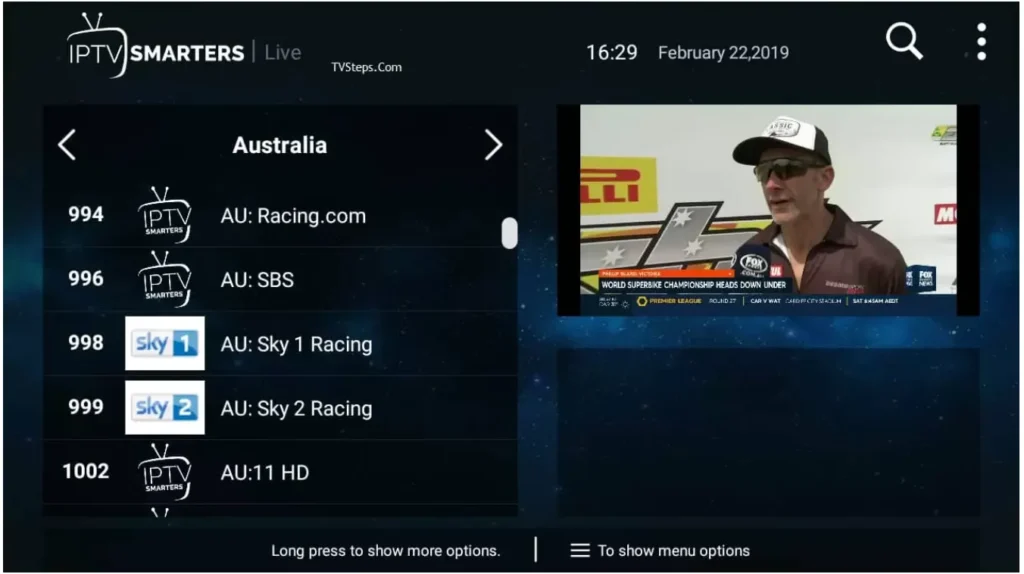
Vous pouvez cliquer sur le bouton de tabulation pour accéder rapidement à des fonctions utiles, comme la mise à jour de l’EPG et de la liste.
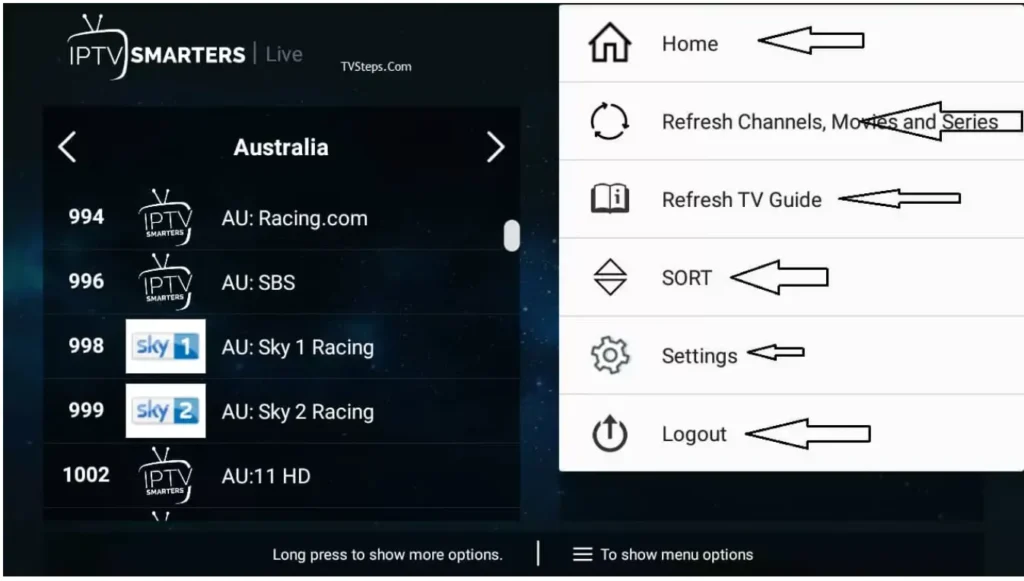
Maintenez le doigt sur le nom de la chaîne pour voir des options comme enregistrer et ajouter aux favoris.
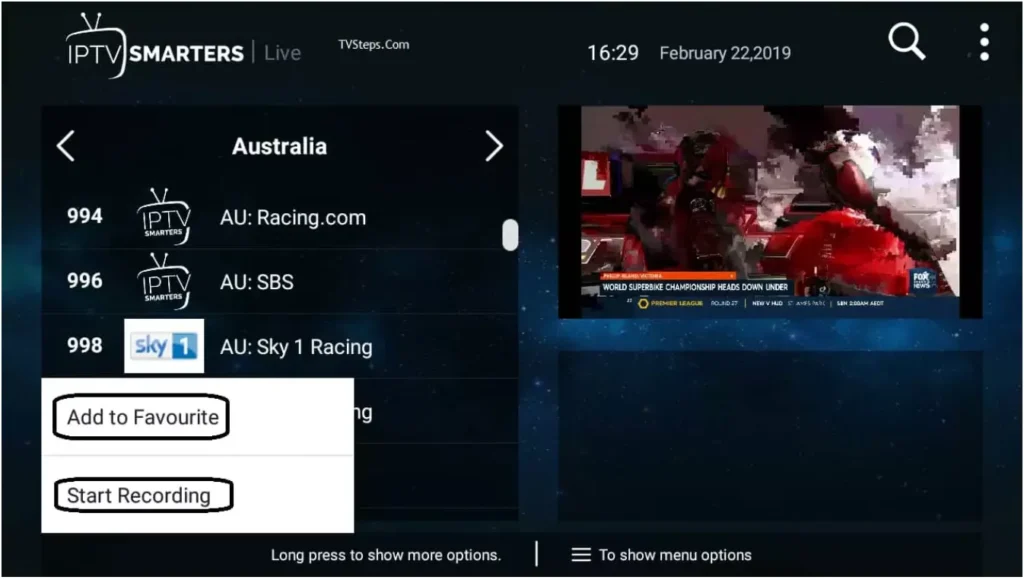
Paramètres
Il y a beaucoup d’options pour régler une à une.
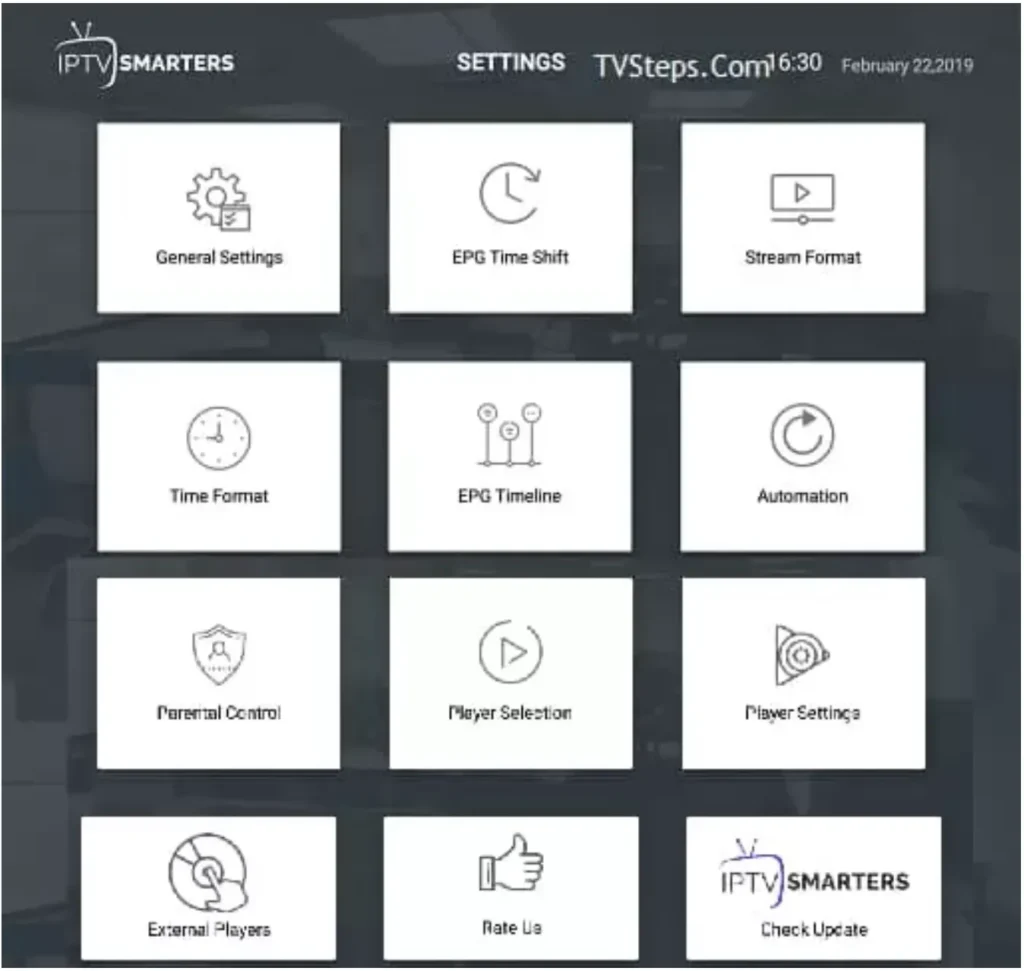
Paramètres généraux
Ici, vous pouvez régler AutoStart pour qu’il démarre automatiquement, voir l’EPG complet, activer les sous-titres, choisir l’agent utilisateur et changer la langue. Les paramètres sont bons par défaut. Si vous souhaitez changer, vous pouvez le faire ici.
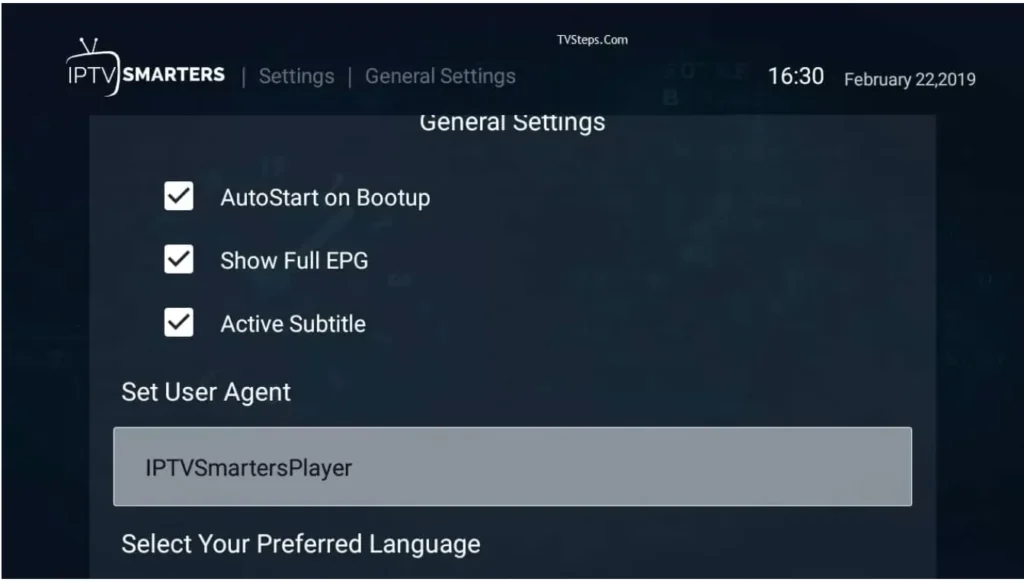
Différence de temps EPG
Par défaut, c’est 0. Vous pouvez le modifier avec un autre nombre et l’enregistrer.
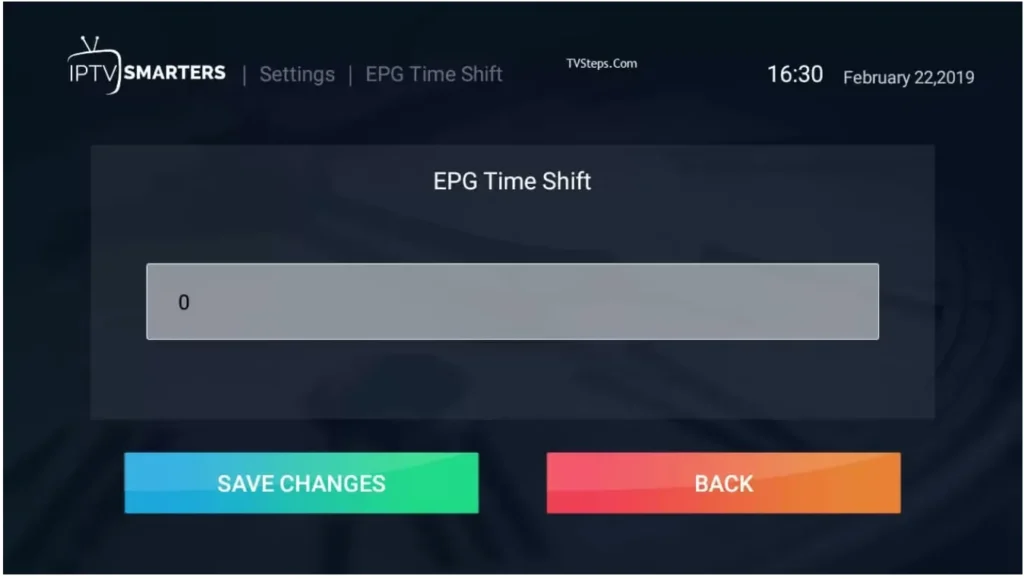
Type de flux
Vous pouvez enregistrer votre sélection par défaut en format MPEGTS (.ts) ou HLS (.m3u8). Le format le plus souvent utilisé est MPEGTS.
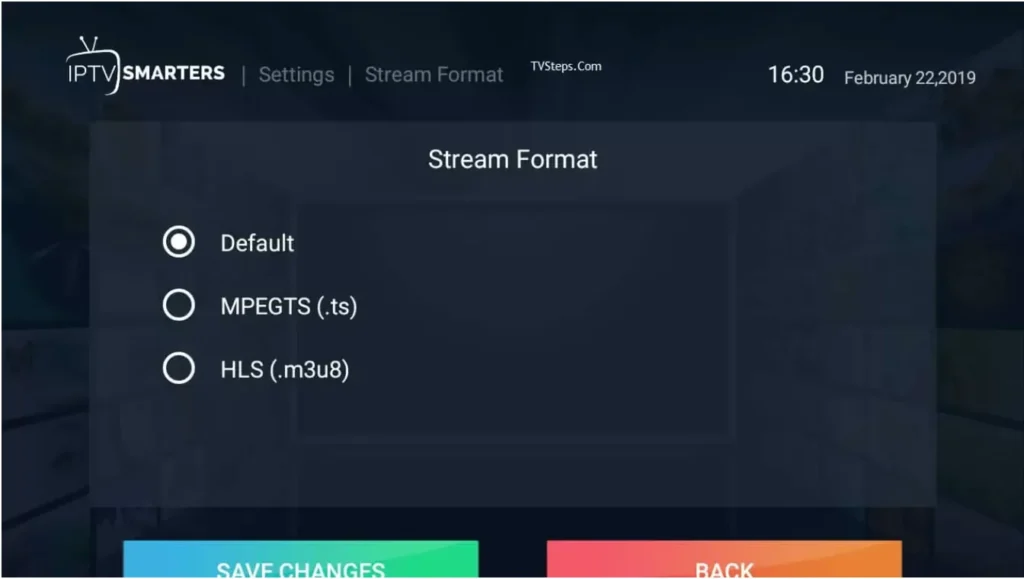
Comment indiquer l’heure
Par défaut, c’est 24 heures. Vous pouvez le changer à 12 heures et l’enregistrer.
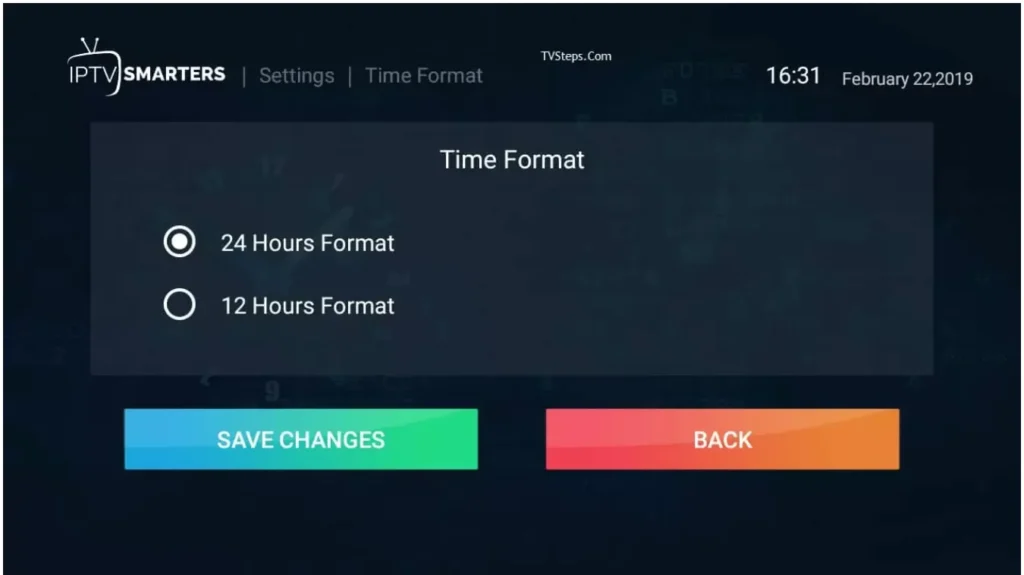
Ordre des événements EPG
La valeur par défaut est de montrer toutes les chaînes, mais je vous conseille de choisir de montrer seulement les chaînes avec EPG.
Si aucun EPG n’est associé à un canal, rien ne s’affichera. Sinon, un message par défaut apparaîtra.
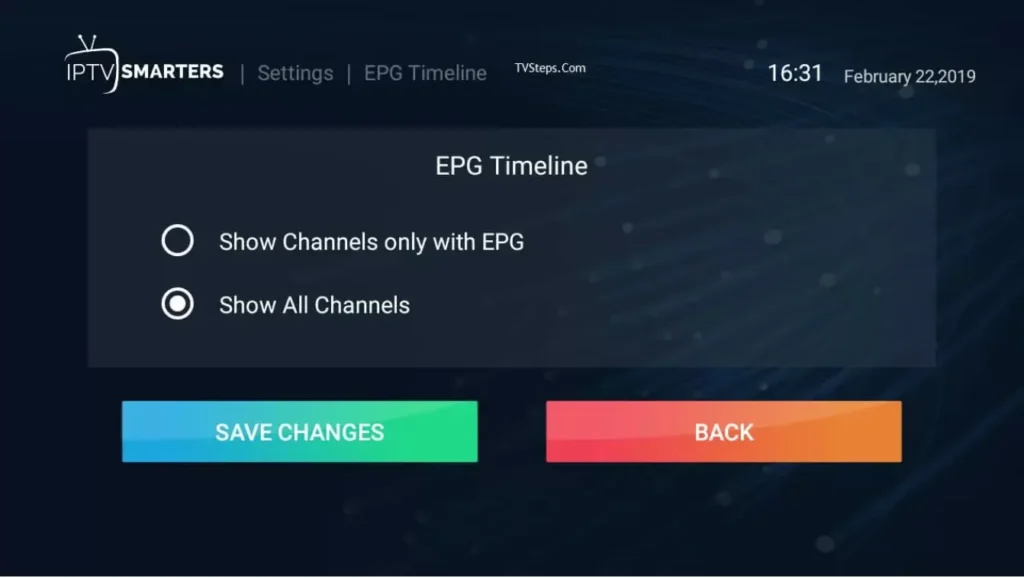
Automatiser des tâches
Laissez les deux options sélectionnées, car elles sont déjà cochées par défaut. Si vous voulez changer, vous pouvez décocher cette option.
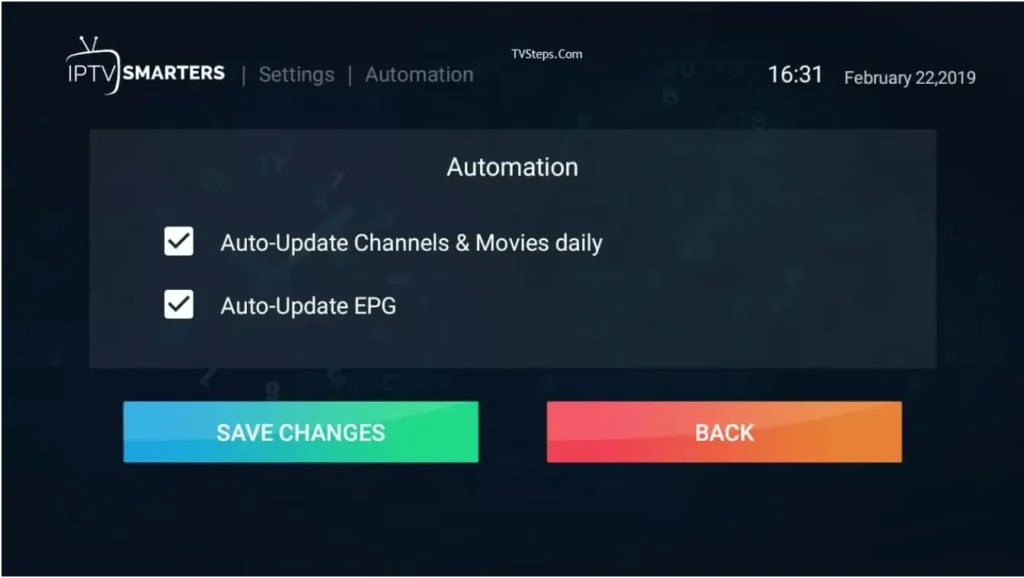
Contrôle parental
Un mot de passe parental est un code que les parents utilisent pour contrôler l’accès à certains contenus sur un appareil, comme des films ou des jeux.
C’est une fonction de sécurité. Si vous avez des enfants à la maison et qu’il y a des chaînes pour adultes, vous pouvez les bloquer avec un mot de passe que vous seul connaissez.
Quand les enfants cliquent sur cette chaîne, ils doivent entrer un mot de passe pour la regarder.
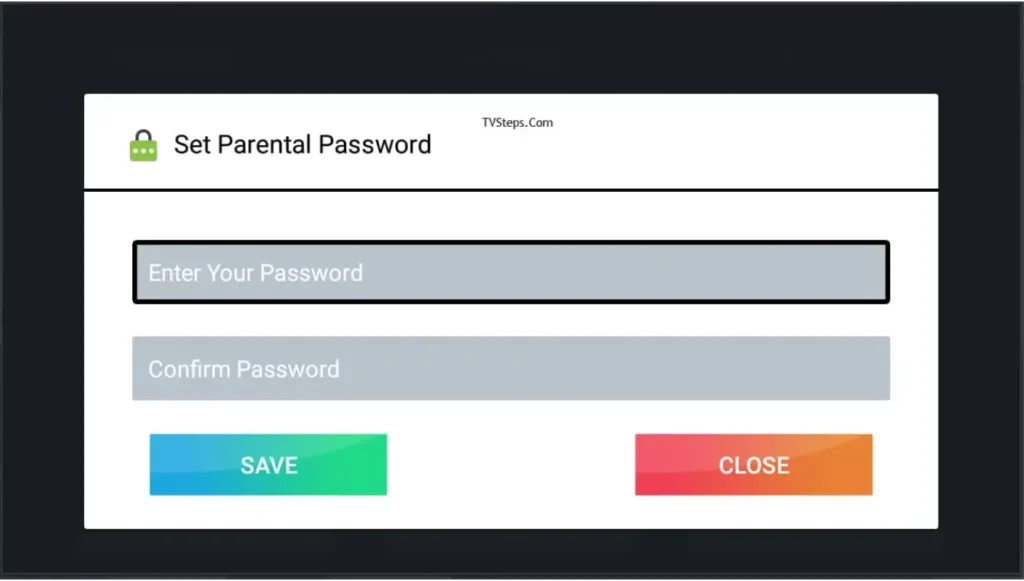
Choix du lecteur
Le lecteur par défaut sera Lecteur intégré, mais vous pouvez changer cela en cliquant sur le bouton AJOUTER UN LECTEUR si vous en avez déjà choisi un (vous verrez comment faire dans les étapes suivantes).
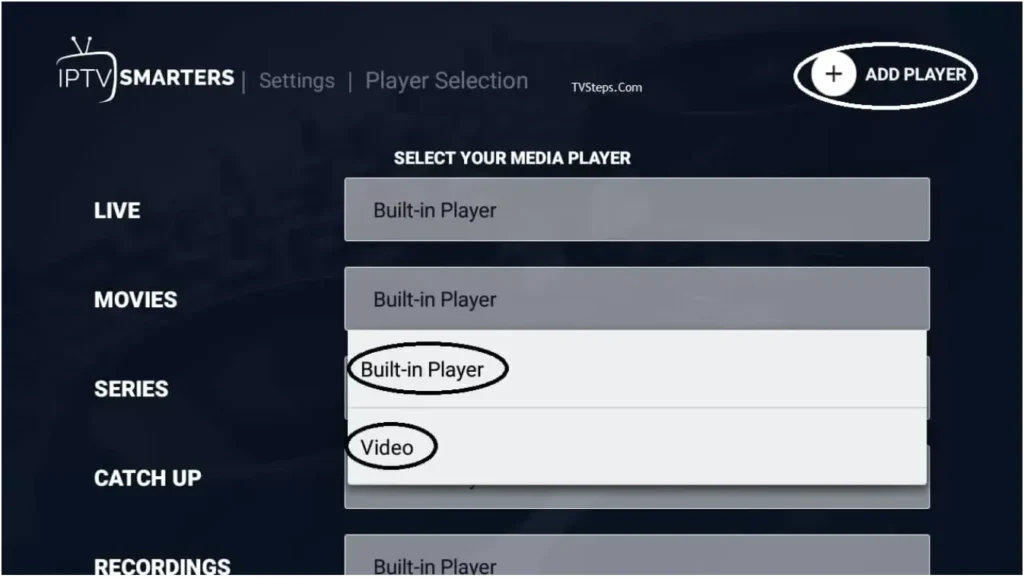
Quand vous cliquerez sur AJOUTER UN JOUEUR, une liste des joueurs disponibles apparaîtra.
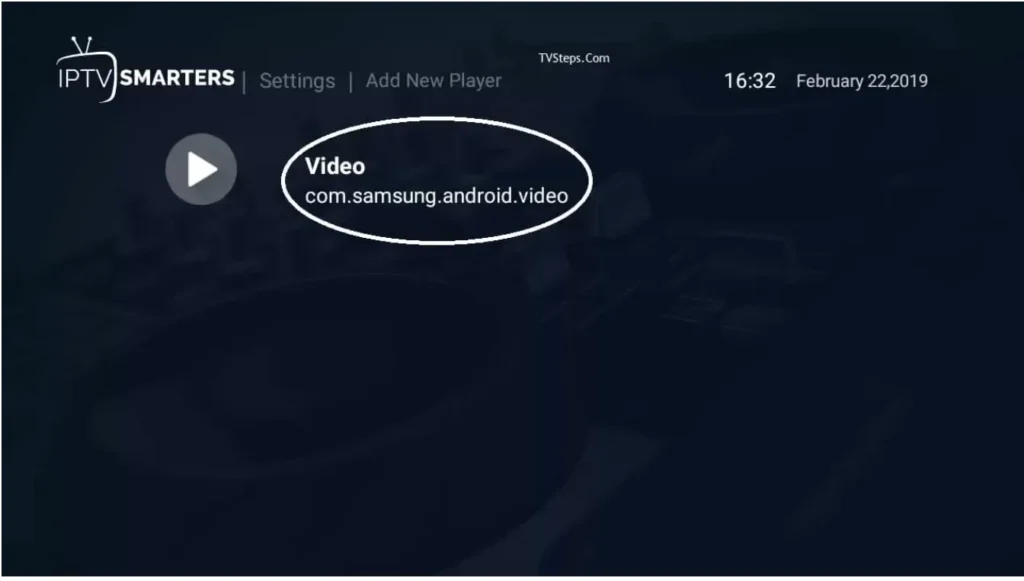
Choisissez le joueur que vous voulez, et il confirmera l’ajout. Appuyez sur Ajouter.
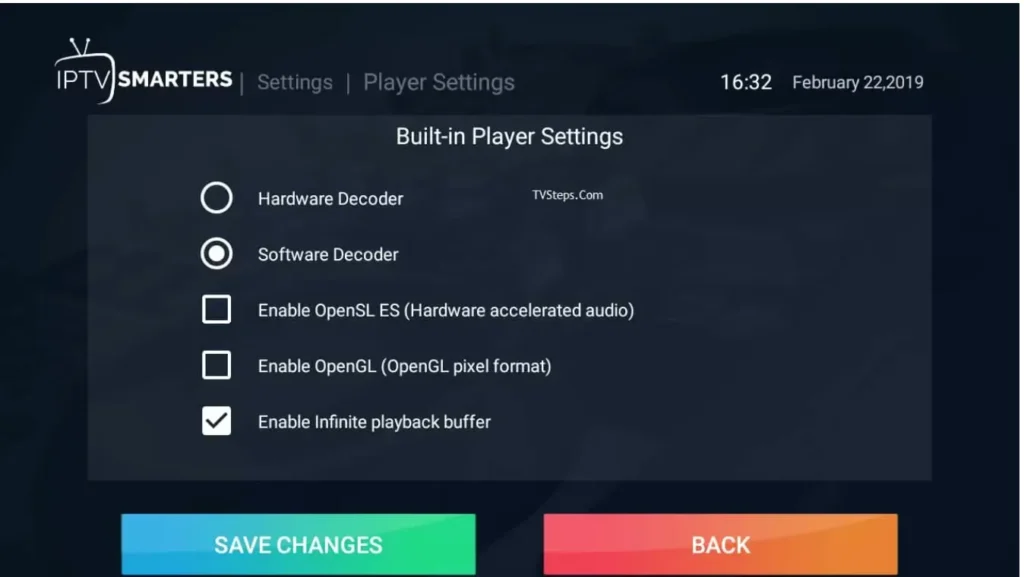
Retournez à la sélection du joueur. En cliquant sur le lecteur, vous verrez un autre joueur que vous avez choisi et vous pourrez l’enregistrer. Après, quand vous lirez le média choisi, il sera lu automatiquement dans le lecteur que vous avez sélectionné.
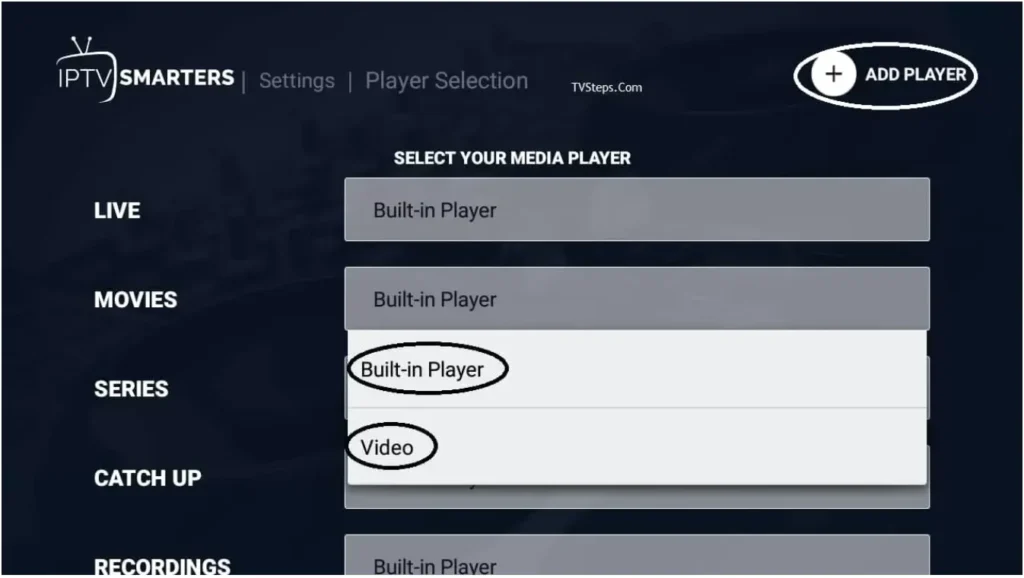
Informations sur le joueur
Il y a trop de réglages pour votre lecteur, je conseille de garder les réglages d’origine.
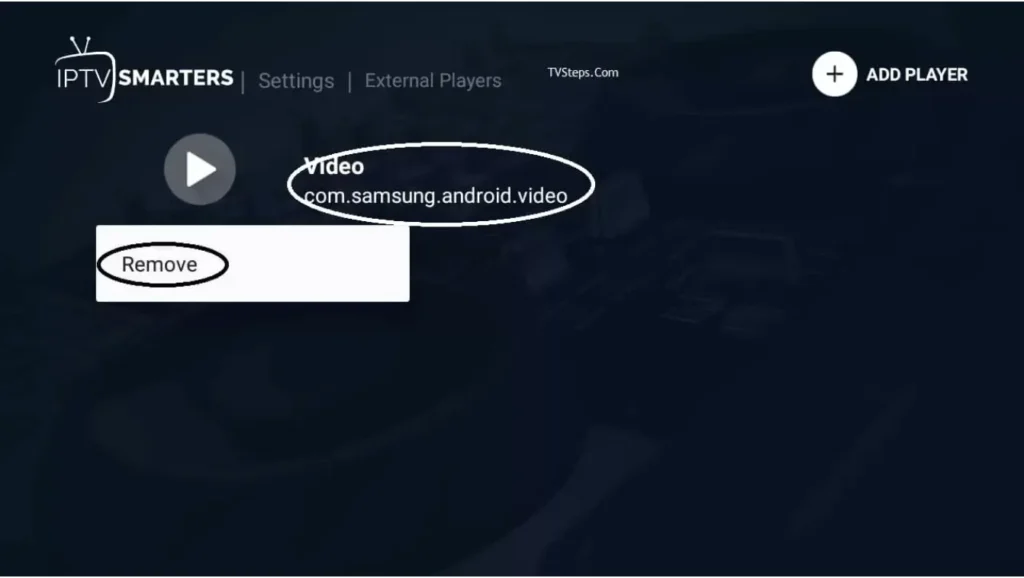
Joueurs extérieurs
Vous allez voir tous les lecteurs externes que vous avez ajoutés. Pour les enlever, cliquez sur le nom du joueur ou restez appuyé sur son nom, et une option pour supprimer apparaîtra. Cliquez et effacez-le si vous voulez le supprimer.
Vérifier les mises à jour
Cliquez dessus pour le mettre à jour s’il y a une nouvelle version.
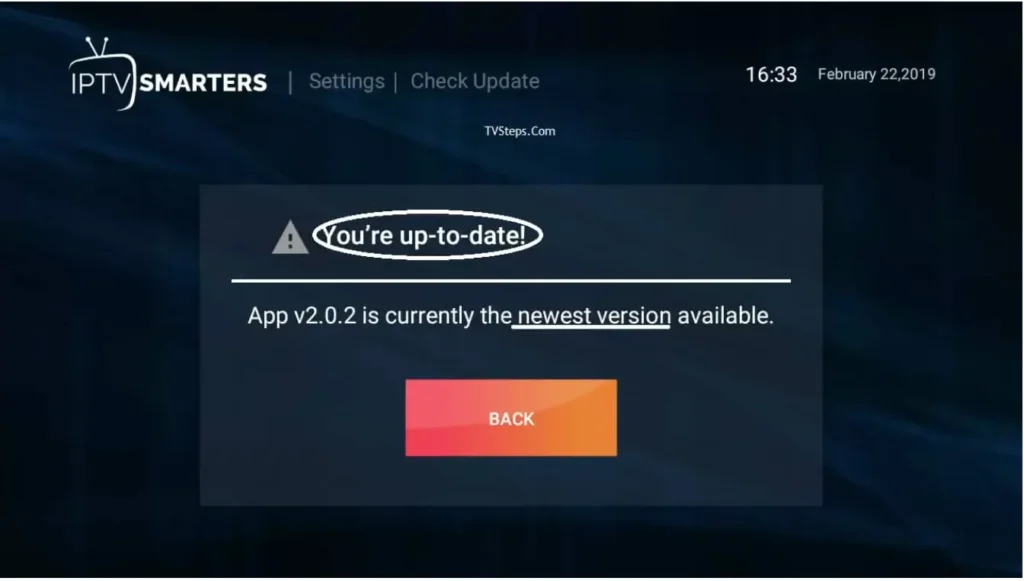
Conclusion
Enfin, IPTV Smarters Pro est prêt à être utilisé !
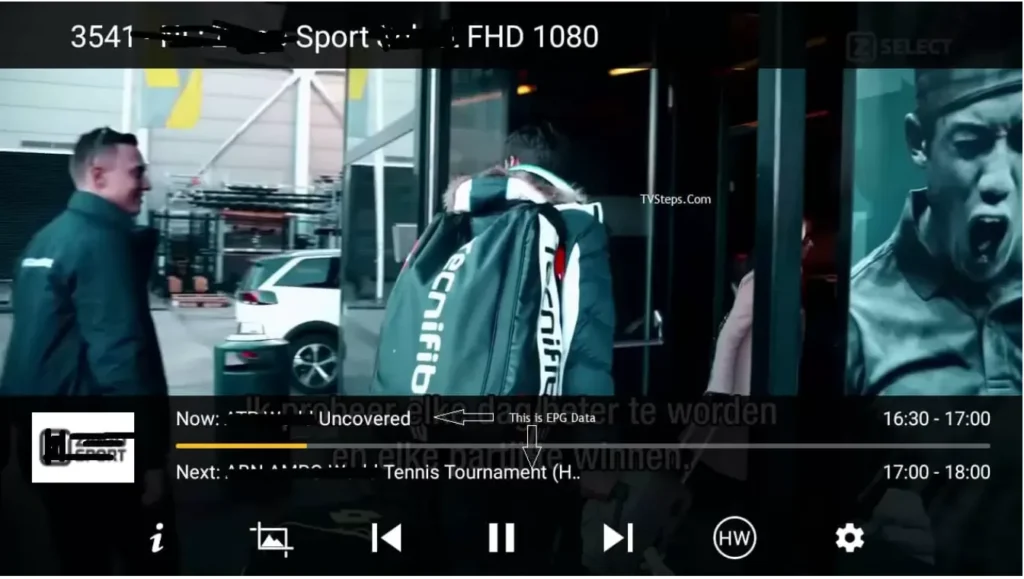
Ces paramètres IPTV Smarters Pro peuvent être utilisés sur Android TV Box, Firestick et d’autres systèmes d’exploitation connus.