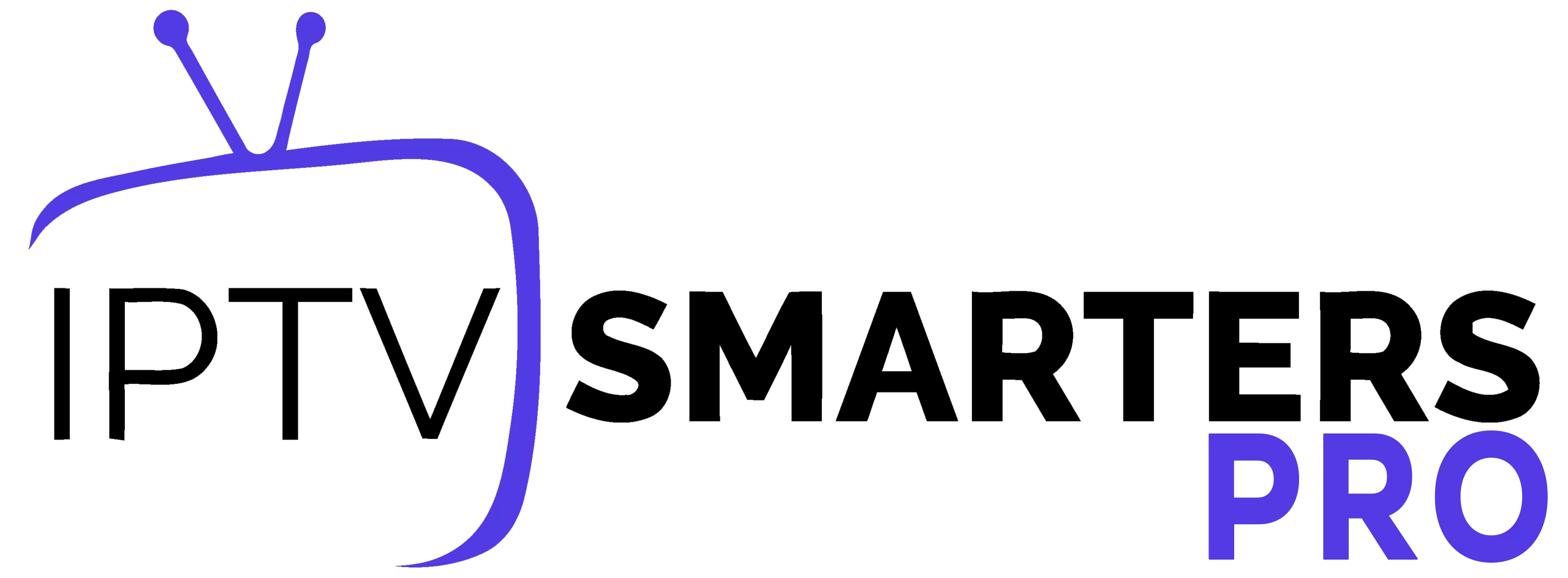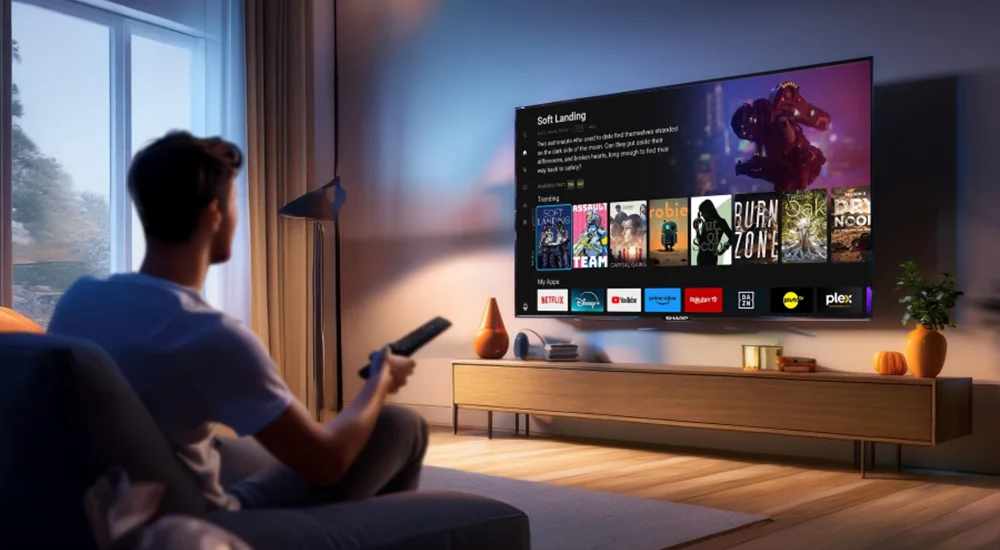IPTV Smarters and IPTV Smarters Pro are free apps for watching IPTV on iOS and Android devices. WHMCSSmarters began its services in 2018, focusing on Internet TV (IPTV) and Xtream-Codes. They offer advanced IPTV services, such as automatic online payments, app customization, an IPTV website, web TV, and other services at attractive prices.
Today, the IPTV Smarters and IPTV Smarters Pro apps are the most popular among users. They are free and available on Windows, Android, and iOS. The app offers all the new features every IPTV user needs, such as a TV guide, channel groups, channel logos, favorite channels, and hiding and locking options. The app is easy to use, but many users don’t know how to set it up and adjust the IPTV Smarters settings. Here’s a simple guide to using the IPTV Smarters Pro app.
IPTV Smarters Pro Features
- Channels, movies and series are updated automatically from the source.
- No need to log in every time and there are no ads.
- Manage channels by groups, categories or countries.
- Program guide support, automatic program update.
- Recording of flows.
- Favorites, Child supervision.
- Account details (expiration date, creation date, etc.)
Simple Guide to Setup Smarters IPTV and IPTV Smarters Pro (Step by Step)
First step
Download and open the program on your device. You can download the latest version of IPTV Smarters Pro from the Playstore or App Store.
Step 2
Launch the app and accept the terms of use for the first time.
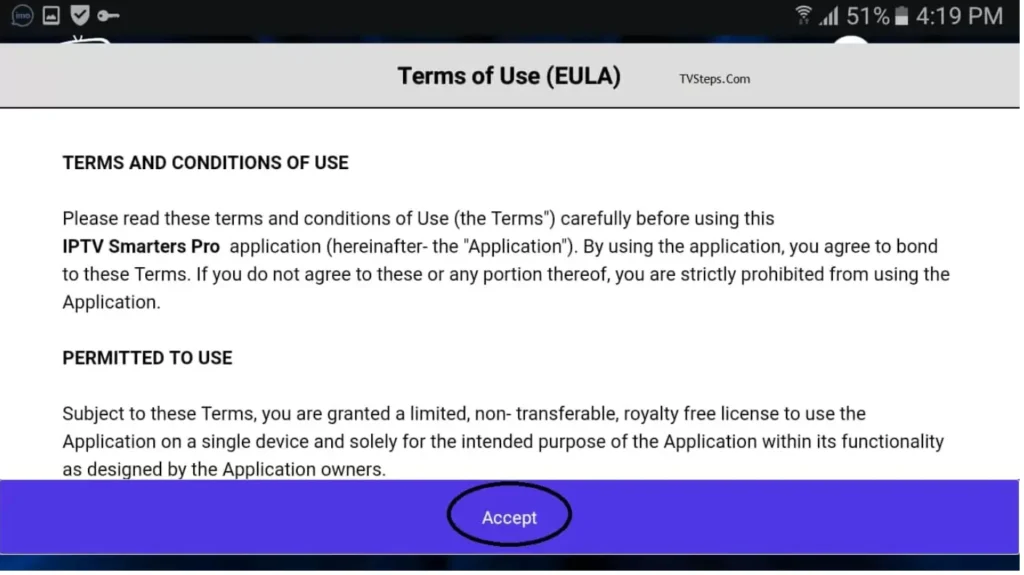
Third step
Since you have agreed to the terms of service, it will ask you to add a new user.
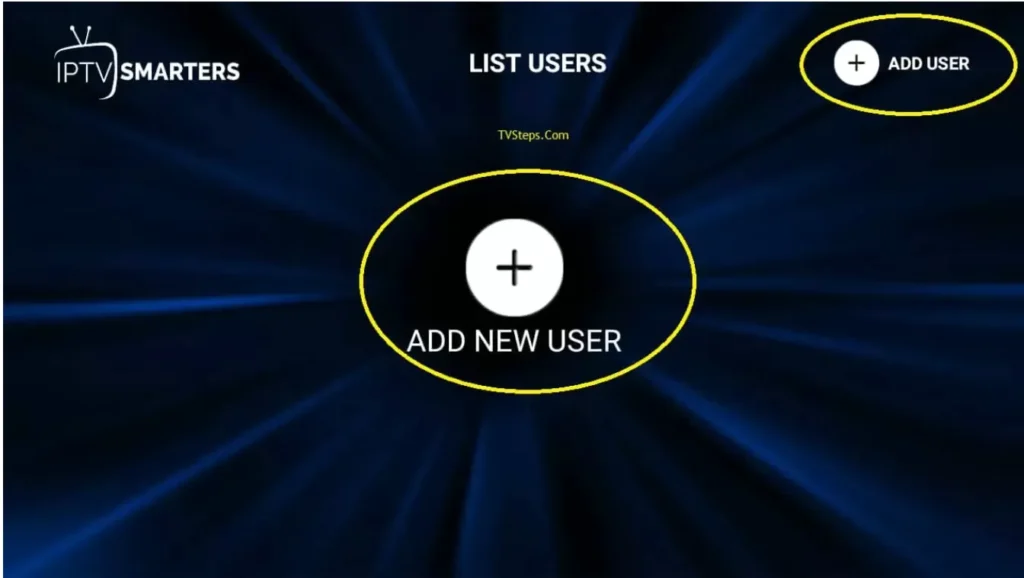
Step 4 by File / Link
There are two ways to add an IPTV profile or user. Log in to the Xtream Codes API and upload your playlist or file/URL.
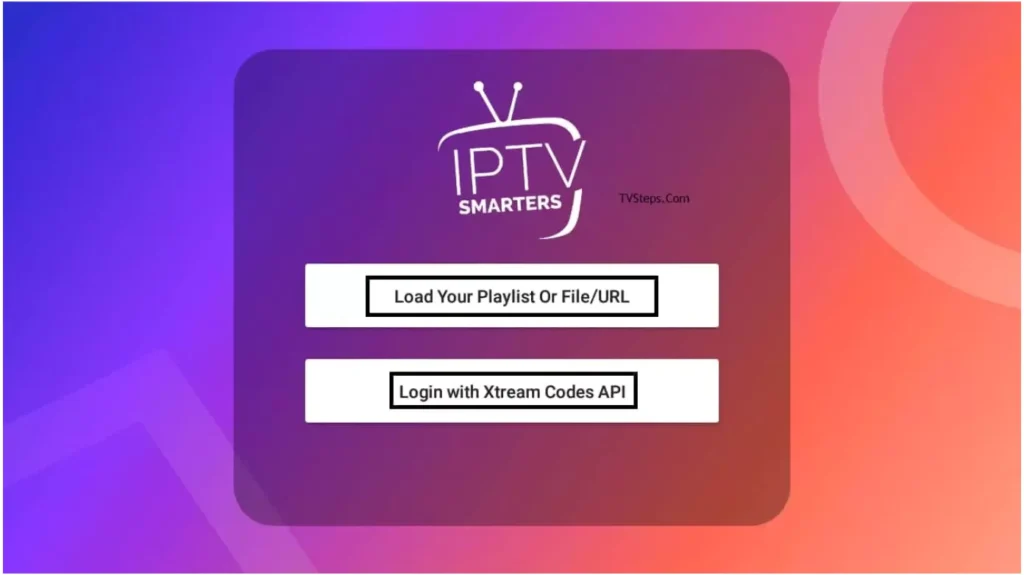
For File/URL, click the first option and enter the m3u URL or choose the m3u file you downloaded and give it a name. Click “Add User”.
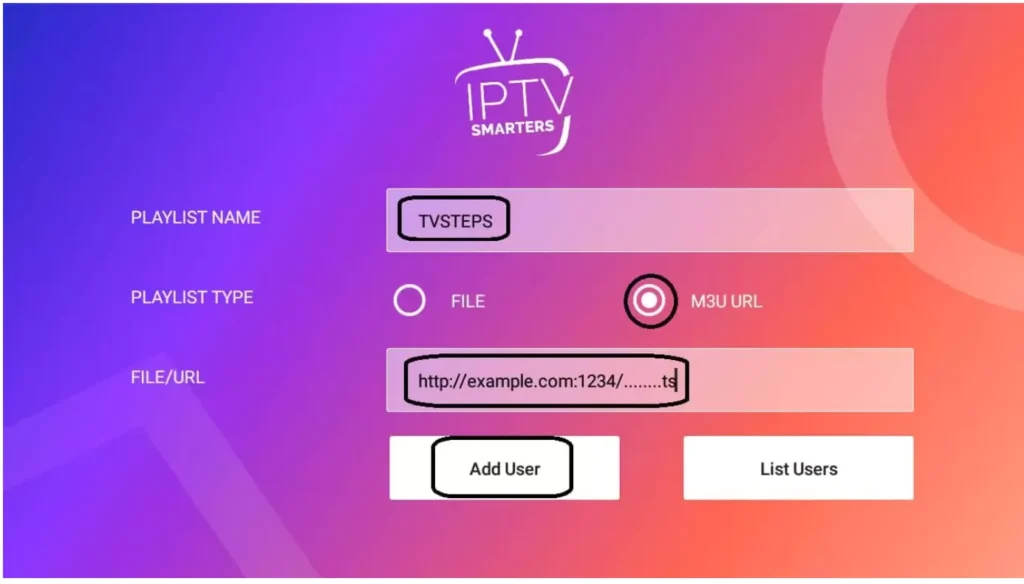
To log in, use the m3u link via the API. Here’s how to use the data. An m3u link will look like this: Here’s a link with login information:http://example.com:8000/get.php?username=test12&password=test23&type=m3u
The link contains the login. Useable links are indicated by colors. Username and password.
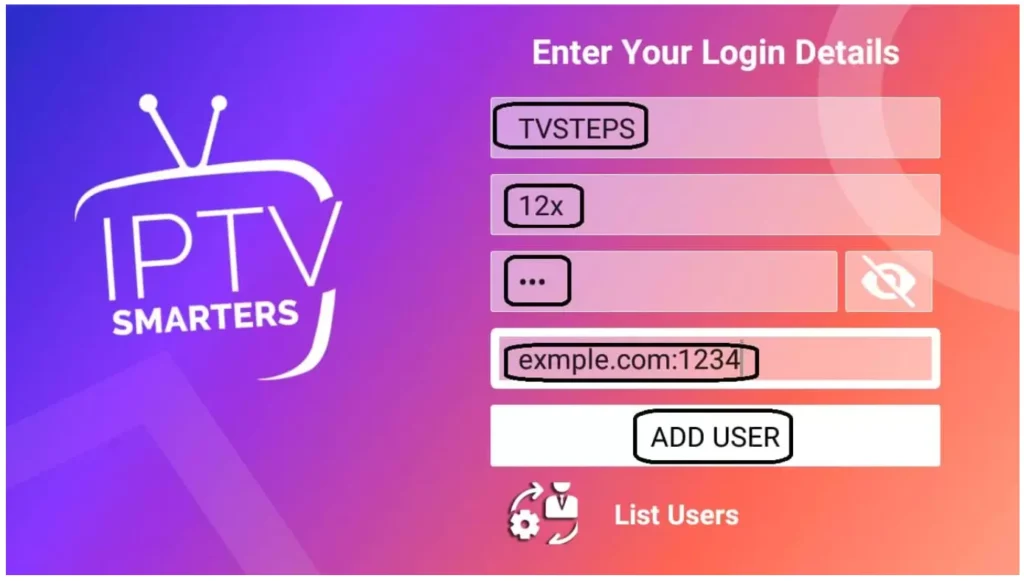
Phase 5
You are now logged in and your profile has been created like this:
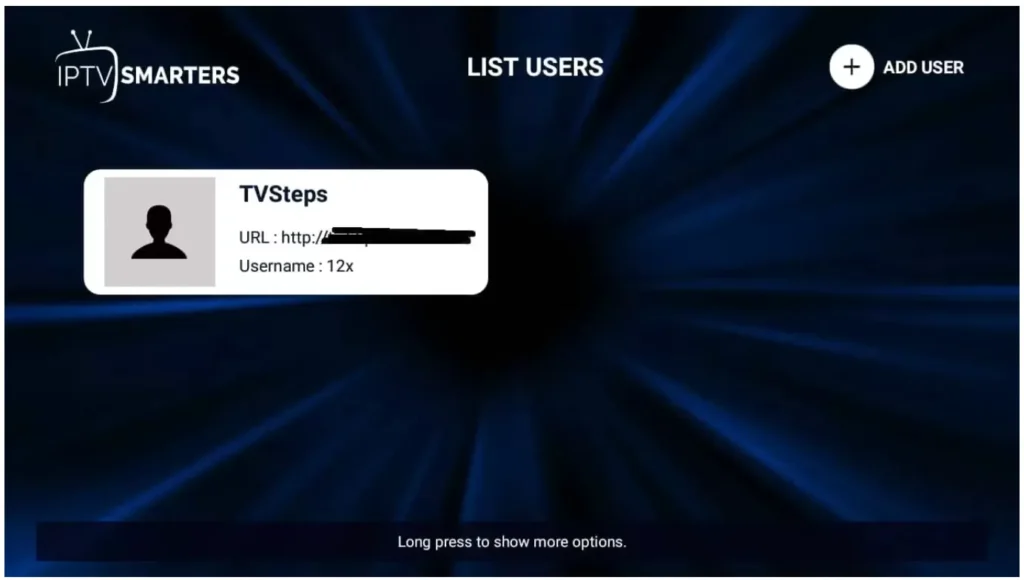
Phase 6
Tap on the profile (hold it if it doesn’t work). You will have 3 choices: Log in | Edit | Delete. Let’s connect.
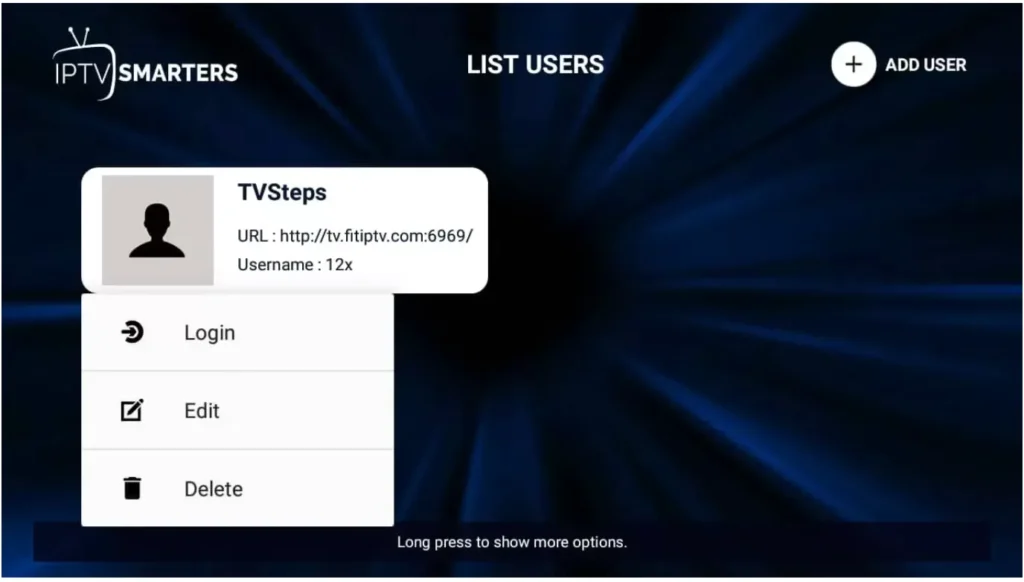
Step 8
We’re now logged in and on the dashboard. You’ll find several options such as live TV, movies, series, EPG setup, recordings, and catch-up. In addition, there are four icons for users: settings, account information, and notifications. Click on Live TV and use the services easily.
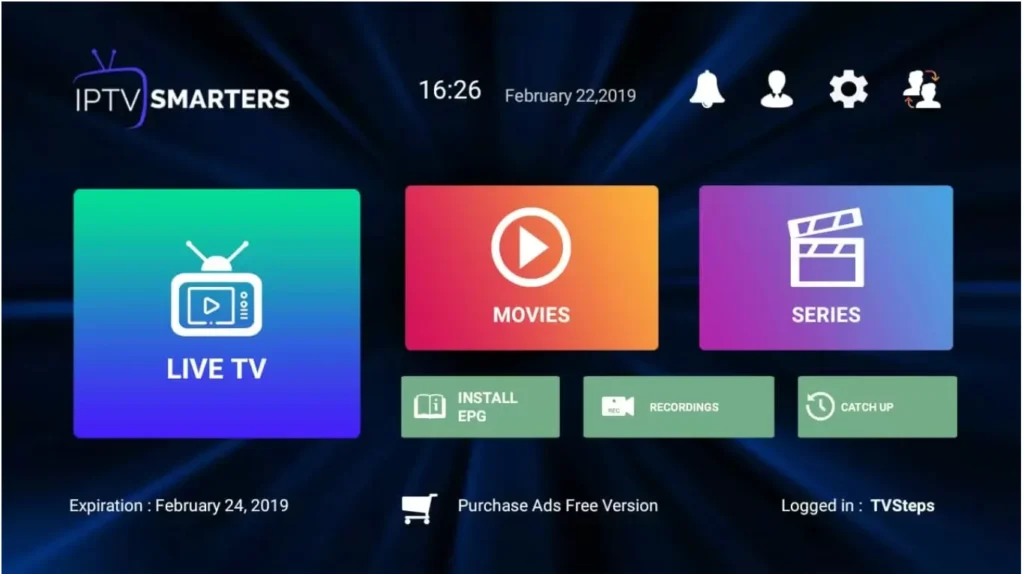
More functions and instructions
Series
Click on SERIES in the dashboard to see the list of available series.
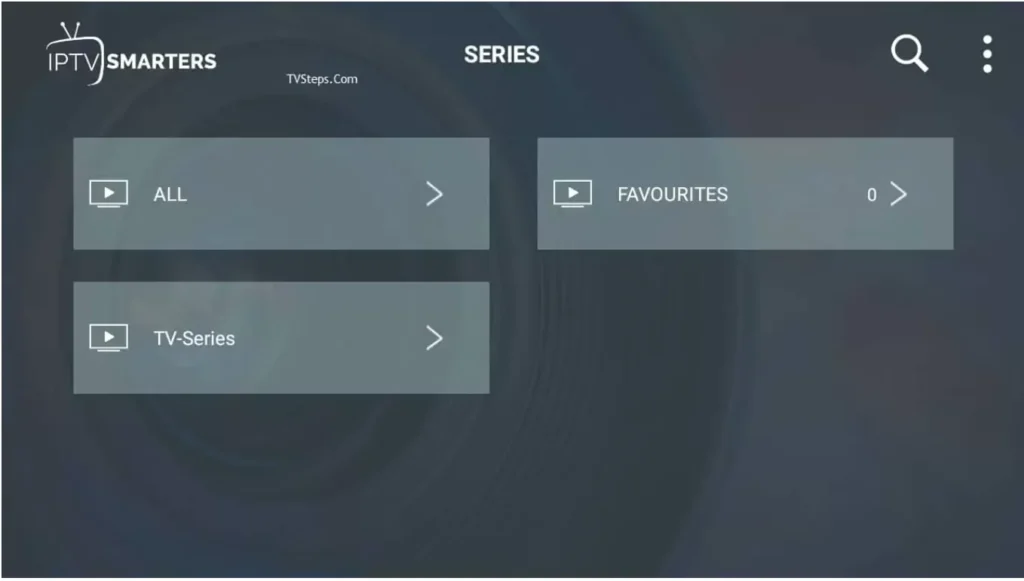
Install the program guide
Tap Install EPG in the dashboard to start loading EPG. Click it, and that’s it.
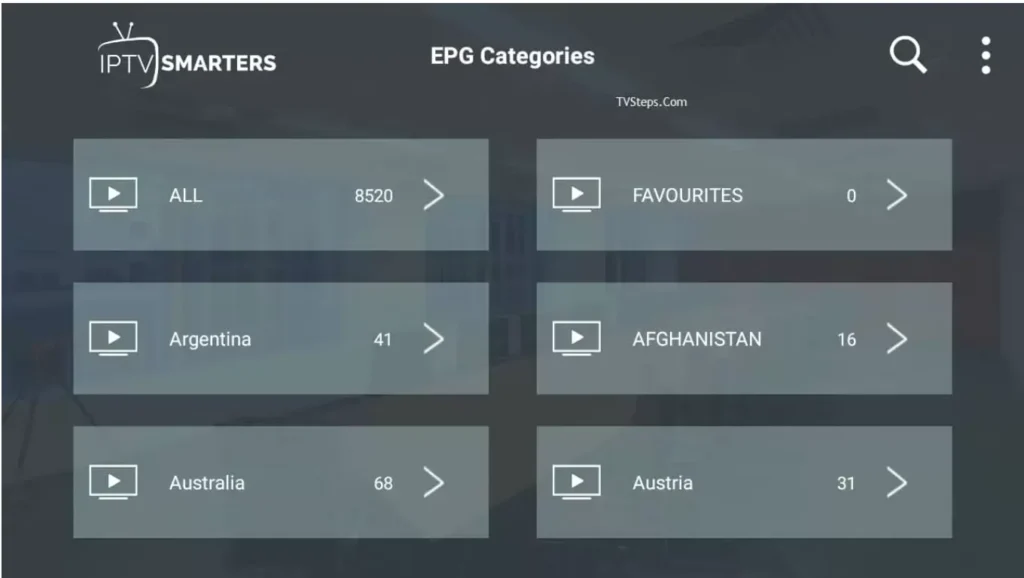
Recordings
If you long-press the channel button, an option to start recording will appear. While watching a program, you can record it and watch it later. Choose the offline folder where you want to save the recordings.
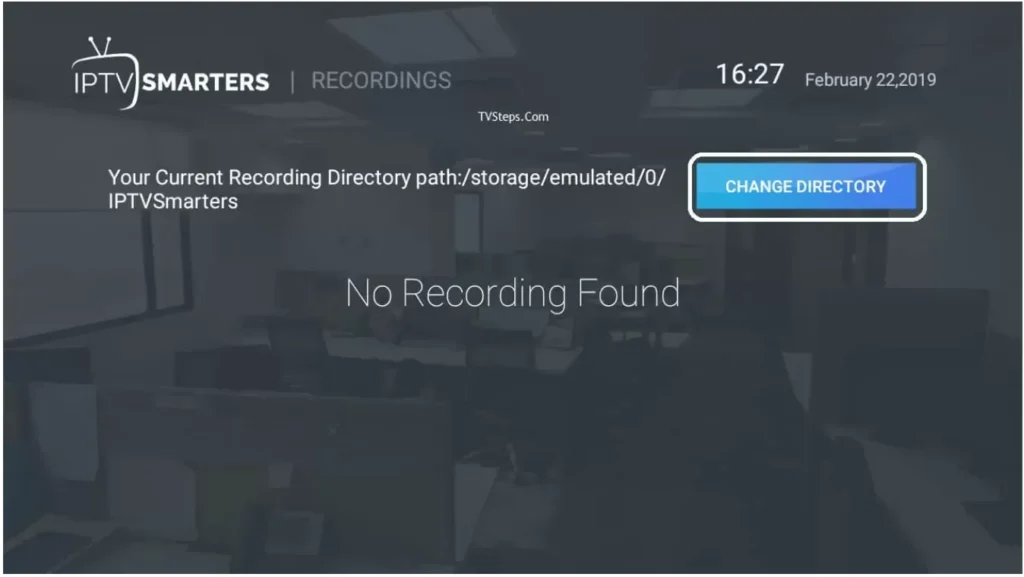
Replay is a great recording option offered by your IPTV service provider. It allows you to store the file on the server offline. This is better than previous recordings because you don’t have to worry about storage.
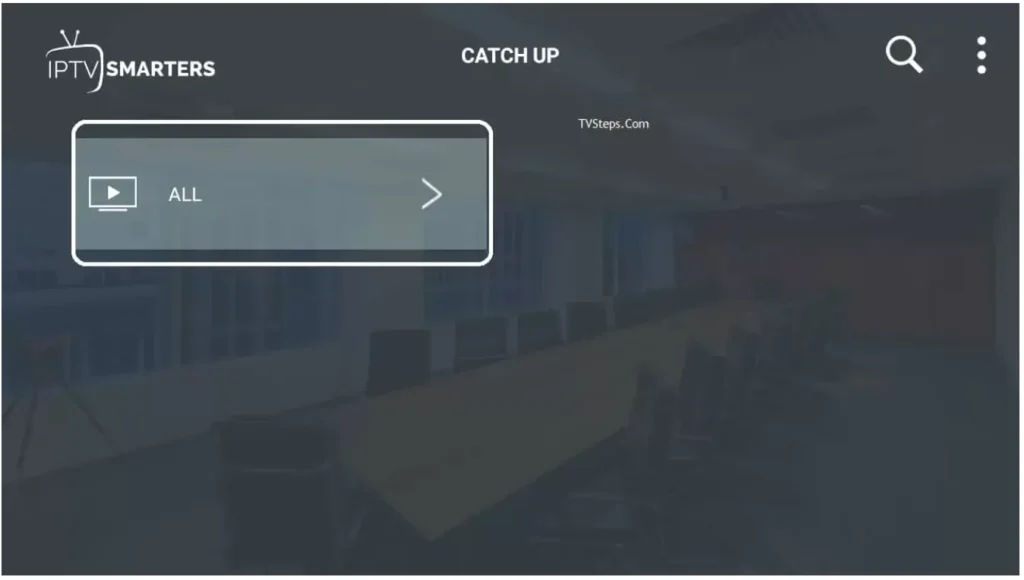
Account Details
The second icon after the notification bell on the dashboard shows you your subscription details, such as expiration date, trial information, number of allowed connections, creation date, and other information.
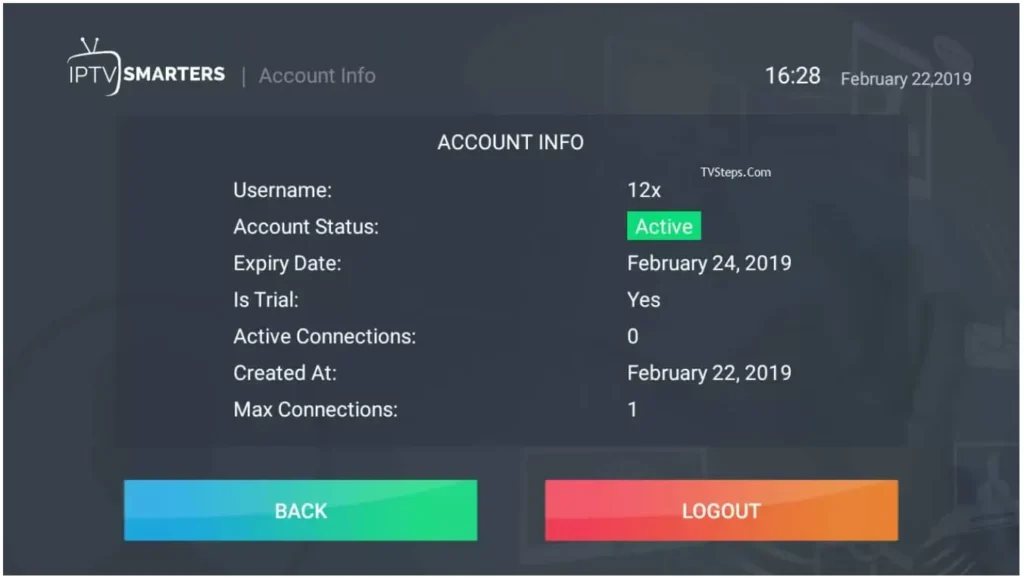
Alerts
When you use their app for a long time, if a new feature is added, you will see it in notifications like this:

In real time
Tap LIVE TV to see categories by country.
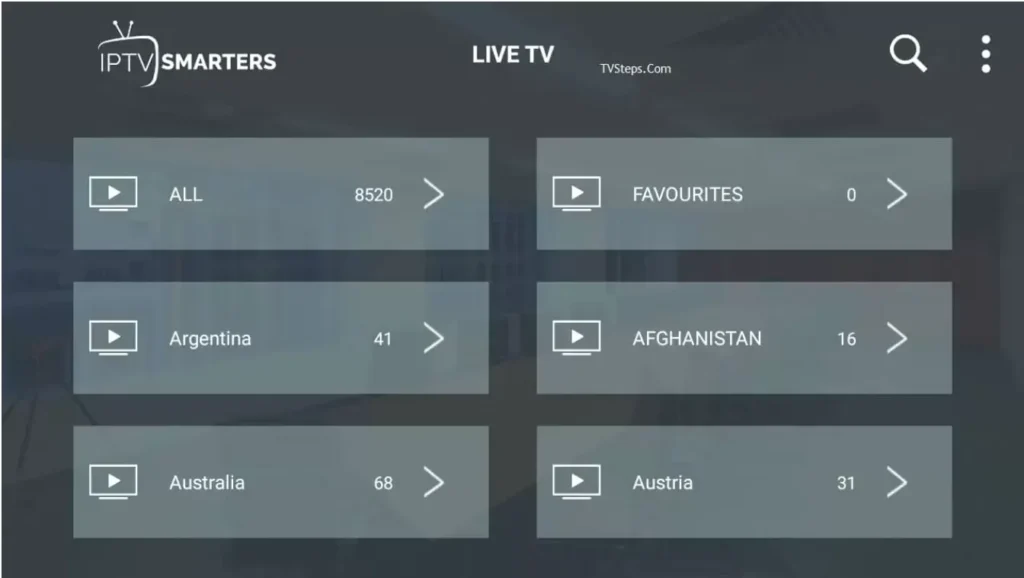
By clicking on a category, you will see the list of available channels and icons will be displayed if they exist.
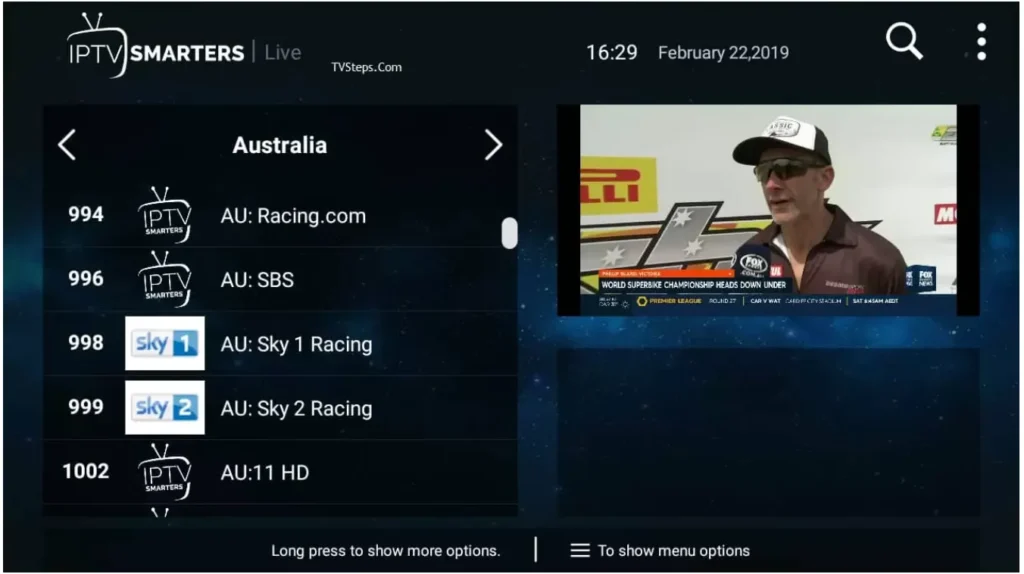
You can click the tab button to quickly access useful functions, such as updating the EPG and list.
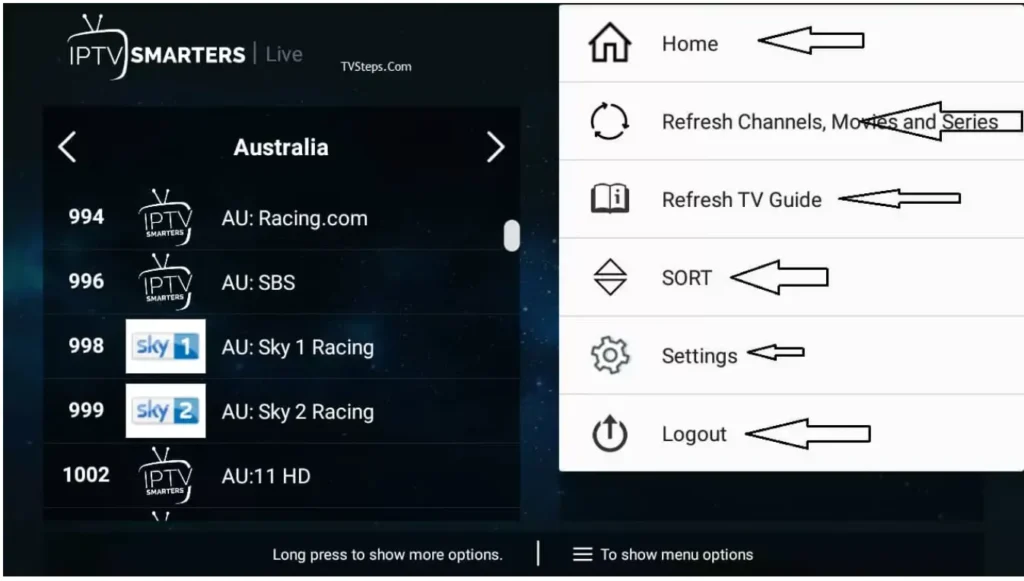
Tap and hold the channel name to see options like save and add to favorites.
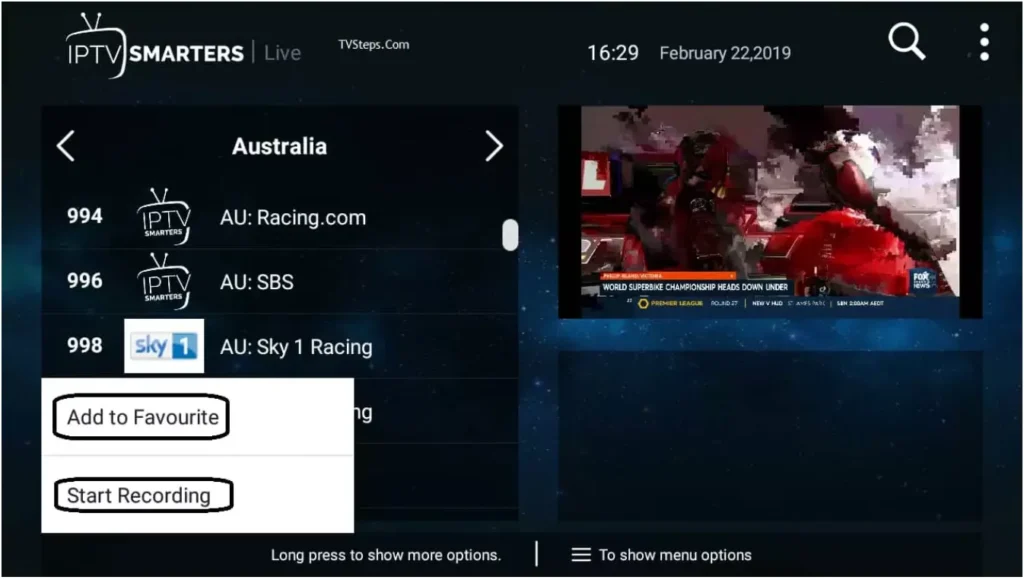
Settings
There are many options to adjust one by one.
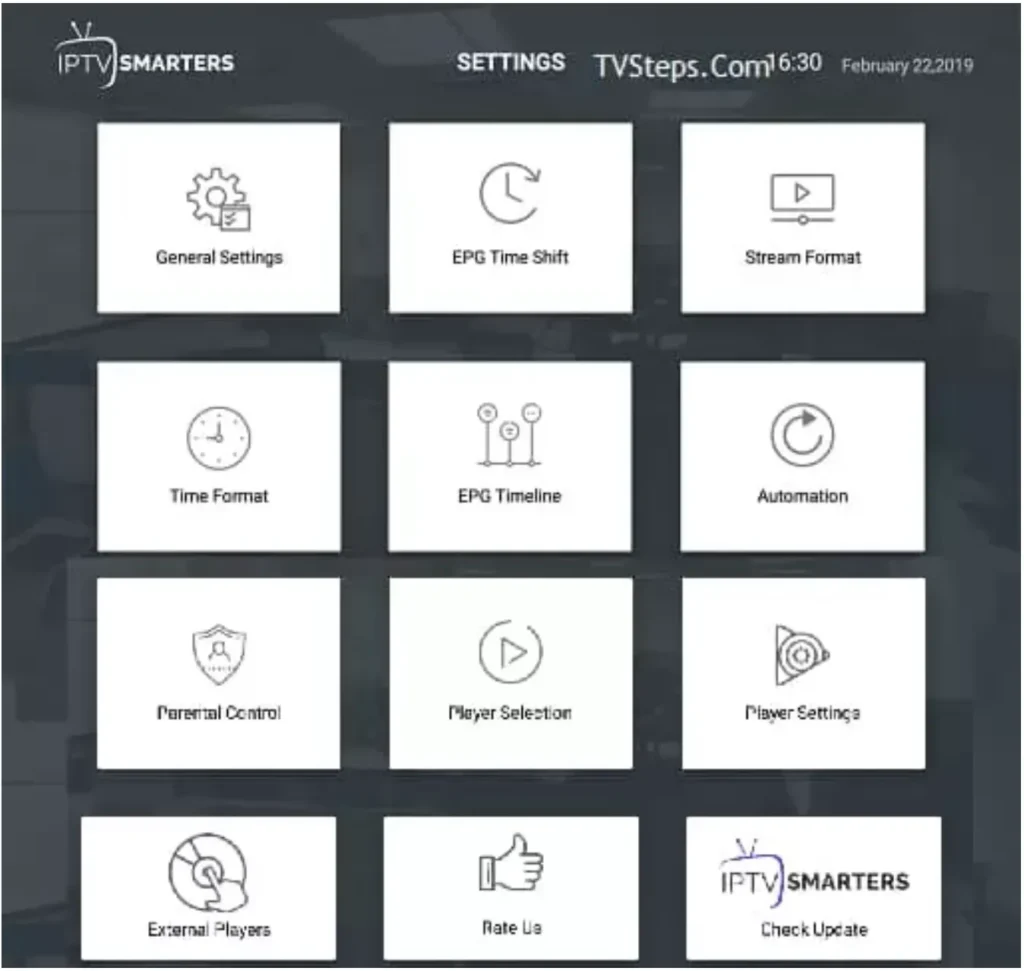
General Settings
Here you can set AutoStart to start automatically, view the full EPG, enable subtitles, choose the user agent, and change the language. The settings are good by default. If you want to change them, you can do so here.
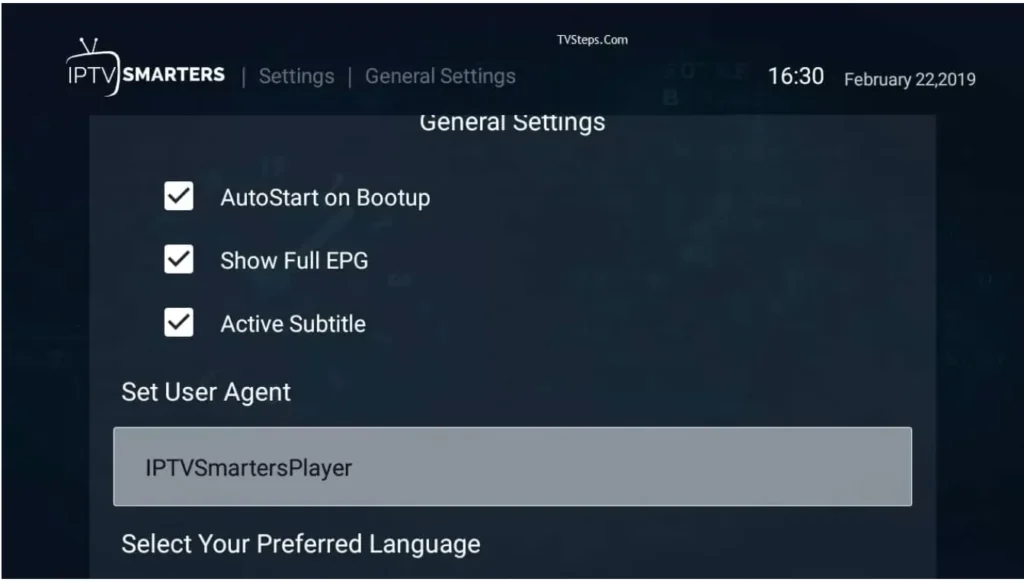
EPG time difference
By default, it is 0. You can change it to another number and save it.
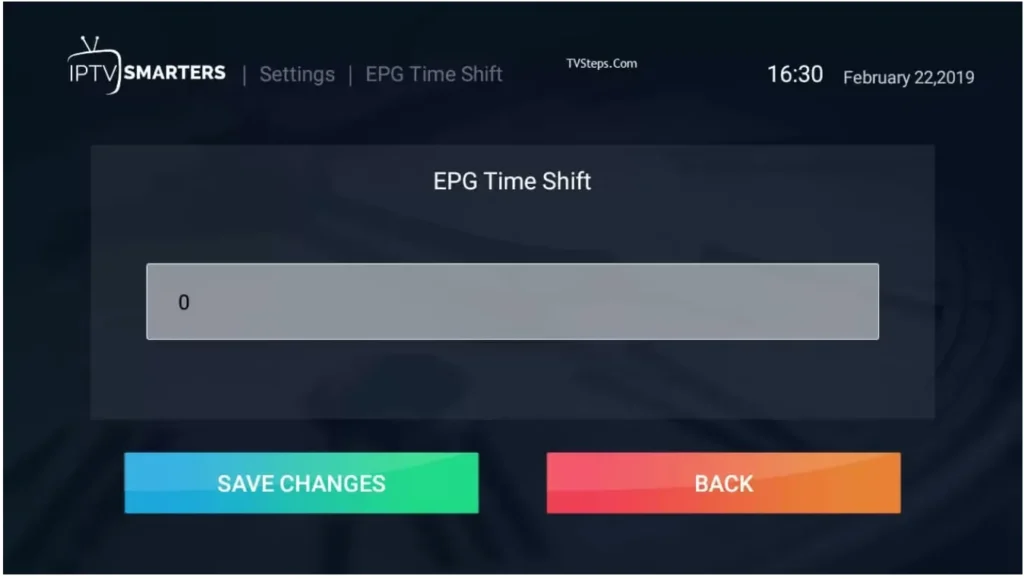
Type of flow
You can save your default selection in MPEGTS (.ts) or HLS (.m3u8) format. The most commonly used format is MPEGTS.
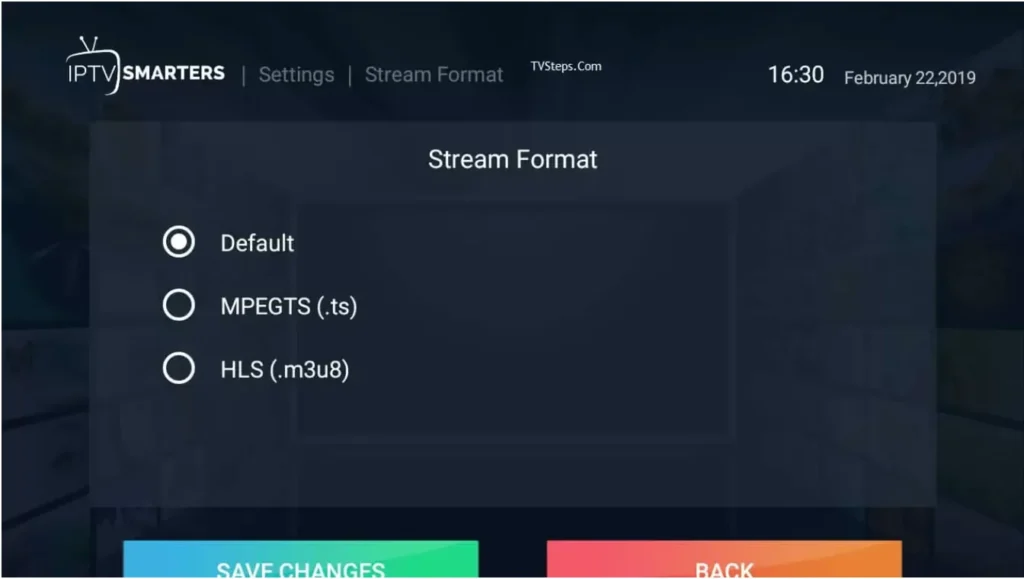
How to tell the time
By default, it’s 24 hours. You can change it to 12 hours and save it.
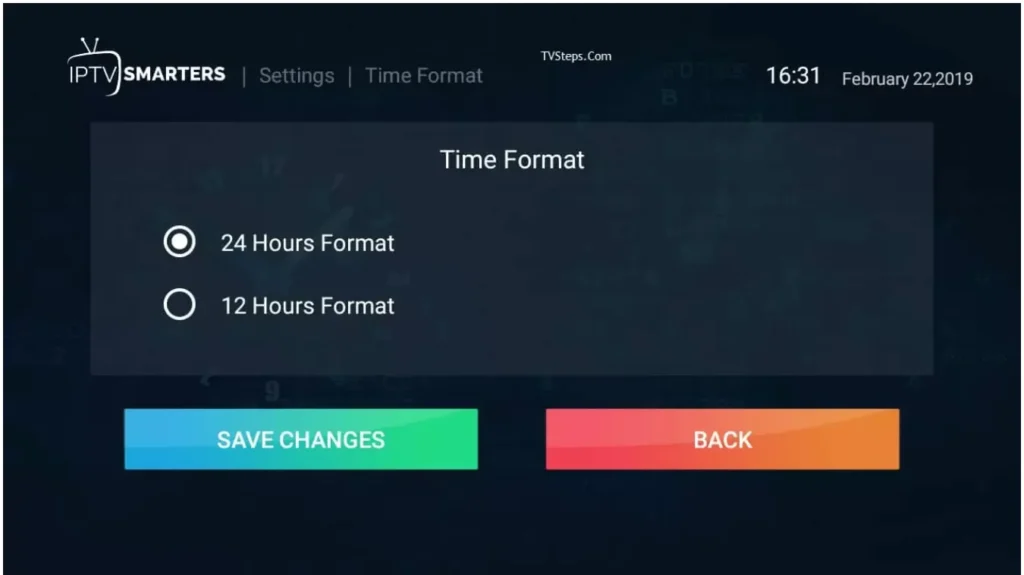
Order of EPG events
The default is to show all channels, but I recommend choosing to show only channels with an EPG.
If no EPG is associated with a channel, nothing will be displayed. Otherwise, a default message will appear.
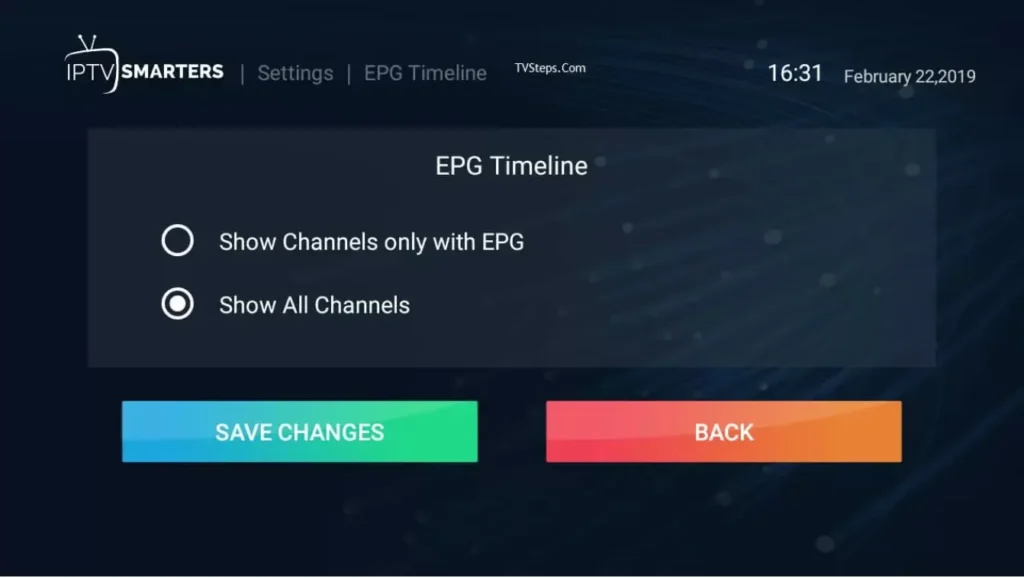
Automate tasks
Leave both options selected, as they are already checked by default. If you want to change, you can uncheck this option.
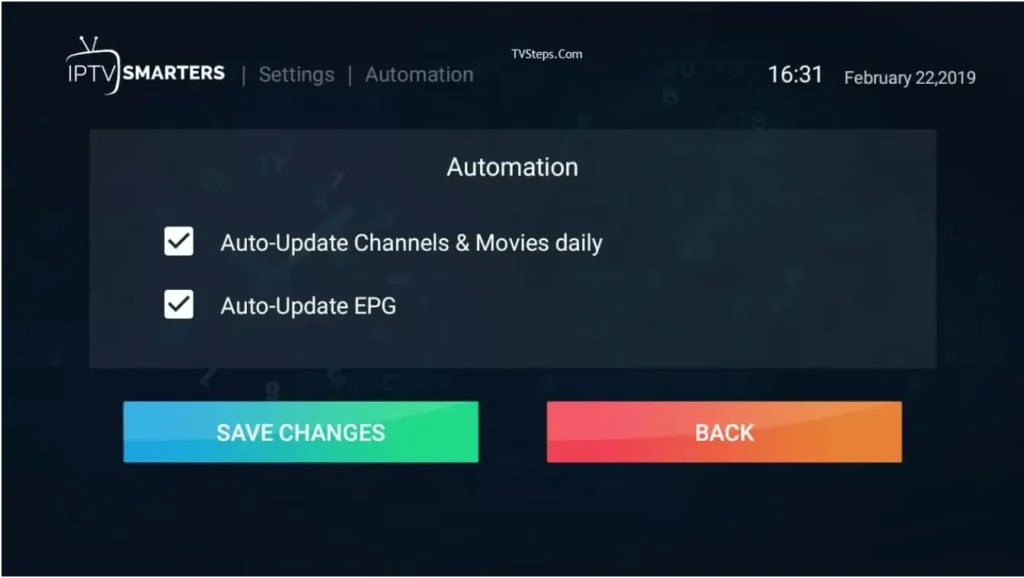
Parental Control
A parental password is a code that parents use to control access to certain content on a device, such as movies or games.
This is a security feature. If you have children at home and there are adult channels, you can block them with a password that only you know.
When children click on this channel, they must enter a password to watch it.
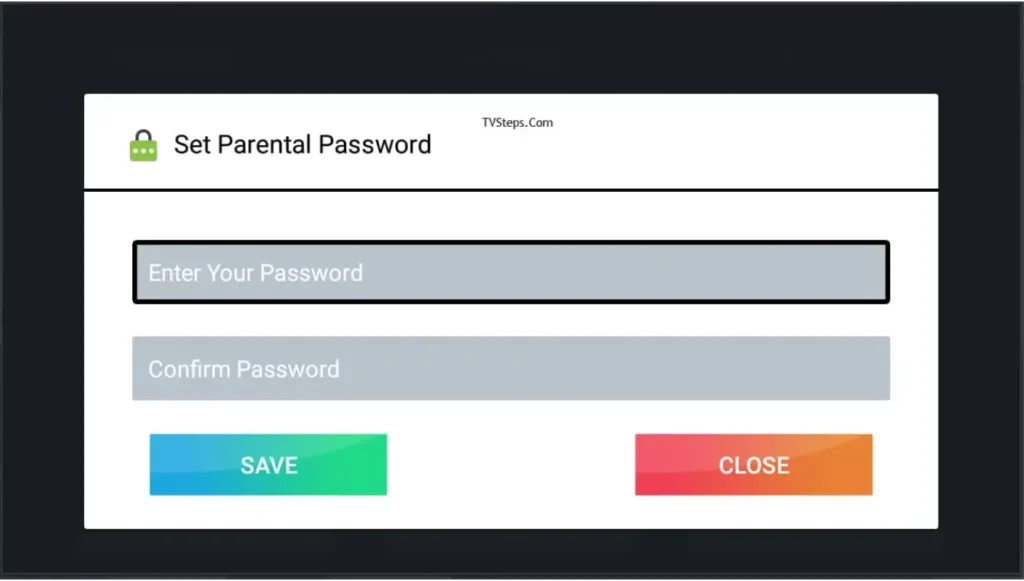
Reader’s Choice
The default player will be Built-in Player , but you can change this by clicking the ADD PLAYER button if you have already chosen one (you will see how to do this in the following steps).
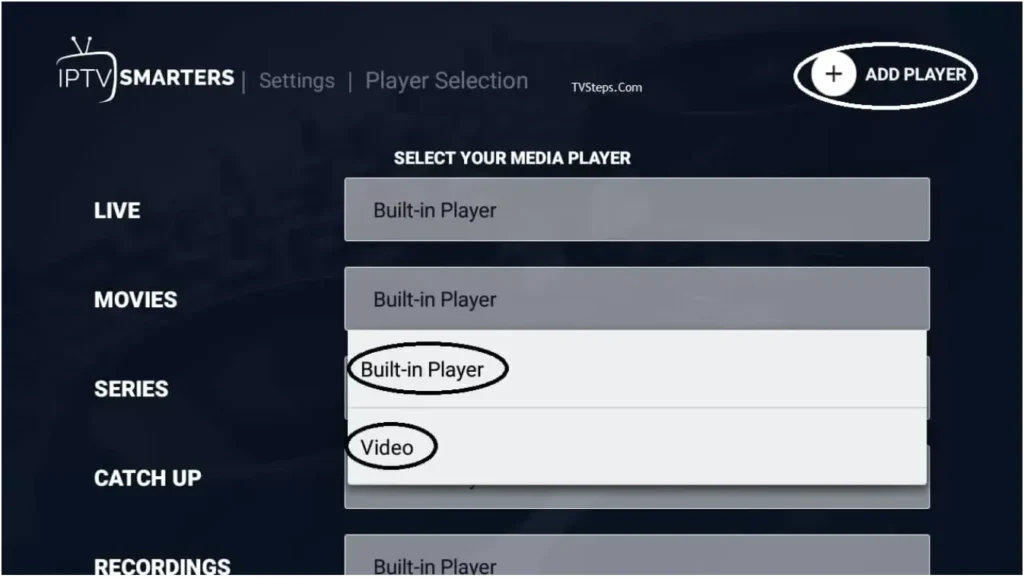
When you click ADD PLAYER , a list of available players will appear.
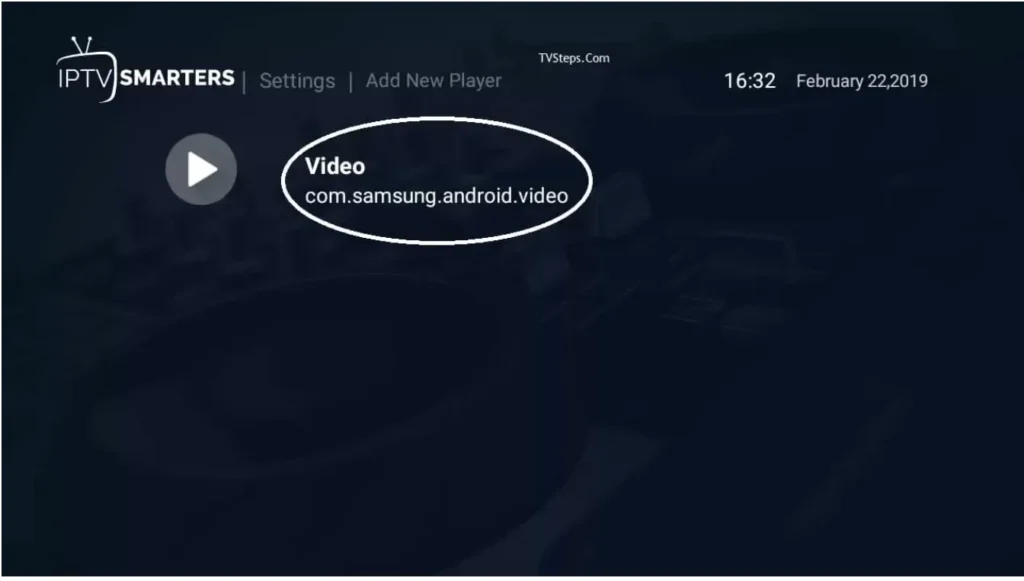
Choose the player you want, and it will confirm the addition. Press Add .
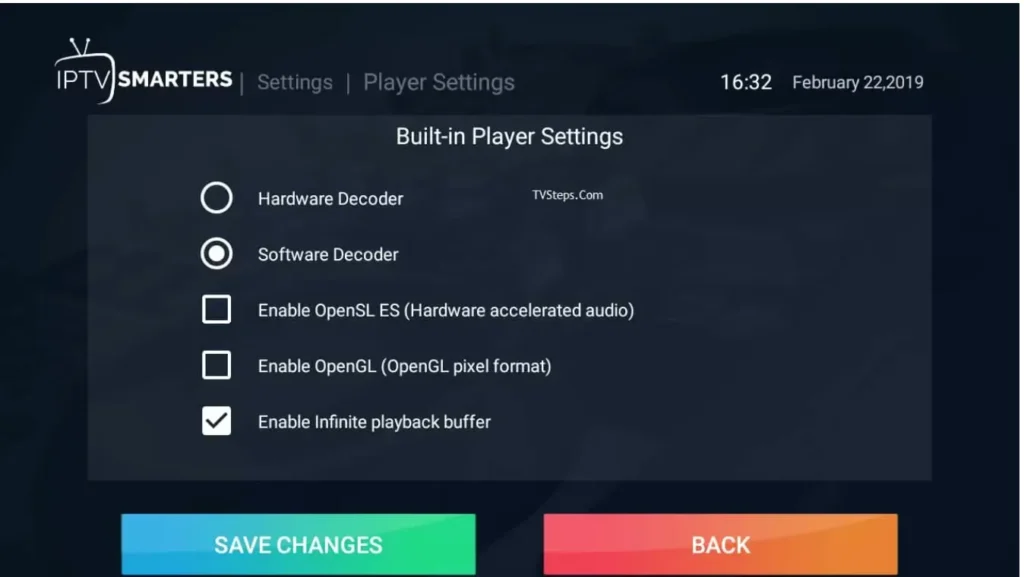
Return to the player selection. Clicking on the player will reveal another player you’ve chosen, and you can save it. When you play the selected media, it will automatically play in the player you selected.
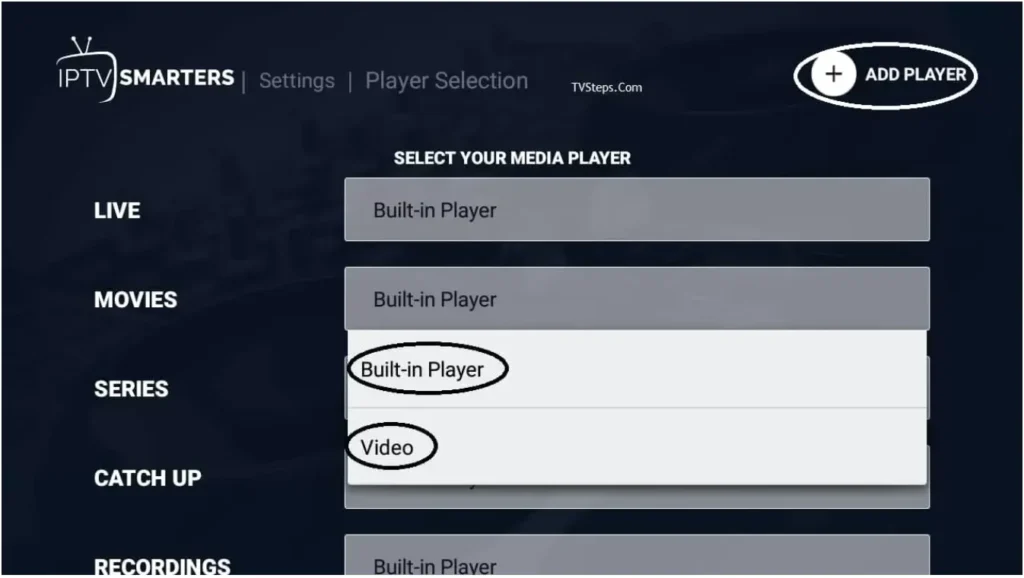
Player Information
There are too many settings for your player, I advise to keep the original settings.
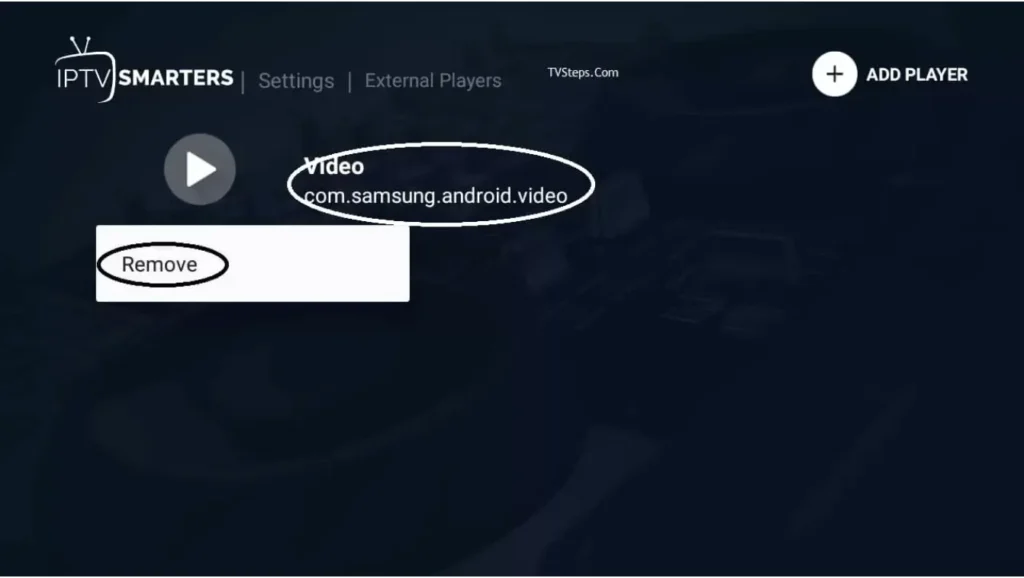
Outside players
You’ll see all the external drives you’ve added. To remove them, click or hold the player’s name, and a delete option will appear. Click and delete it if you want to remove it.
Check for updates
Click on it to update it if there is a new version.
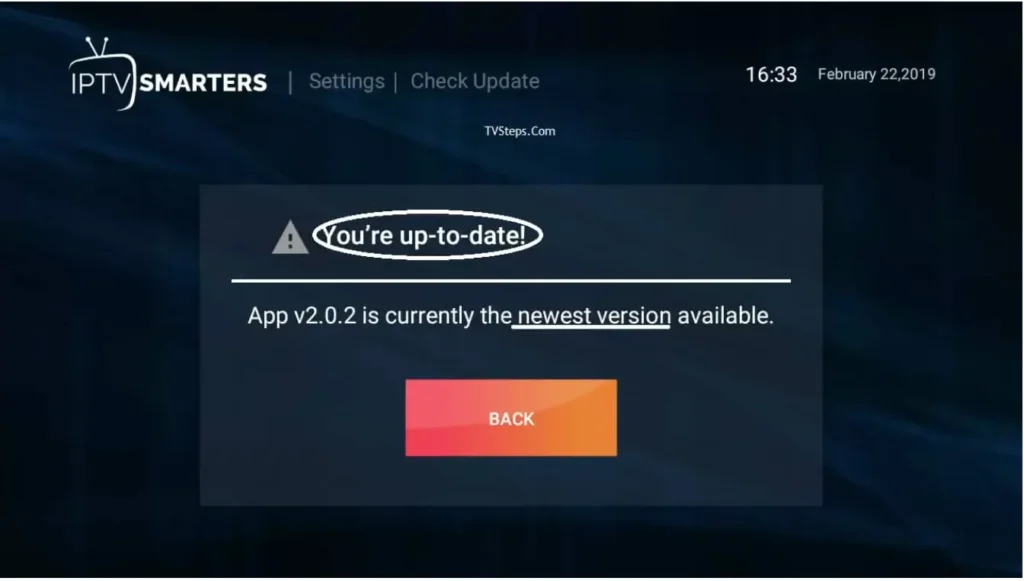
Conclusion
Finally, IPTV Smarters Pro is ready to use!
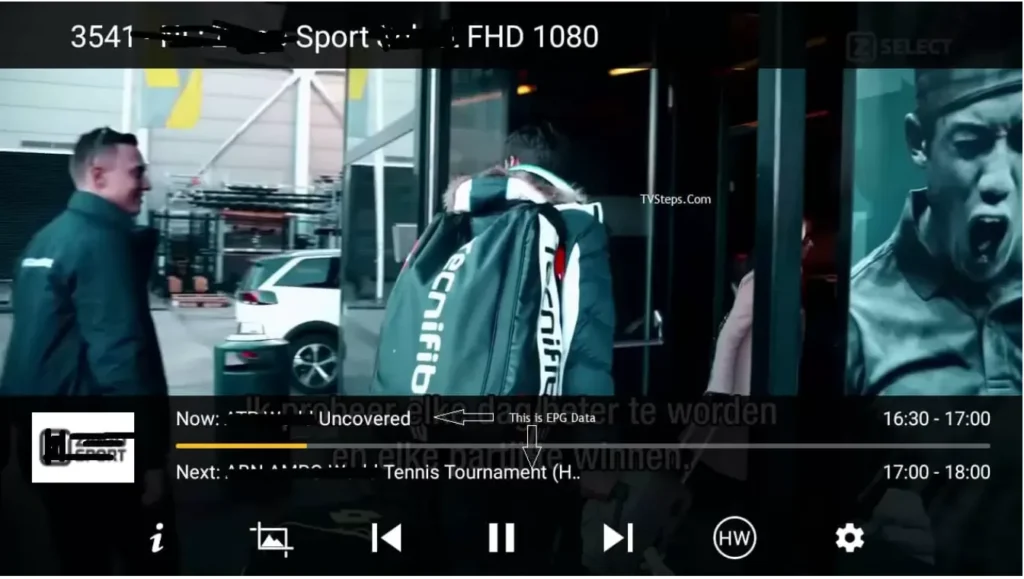
These IPTV Smarters Pro settings can be used on Android TV Box, Firestick and other popular operating systems.